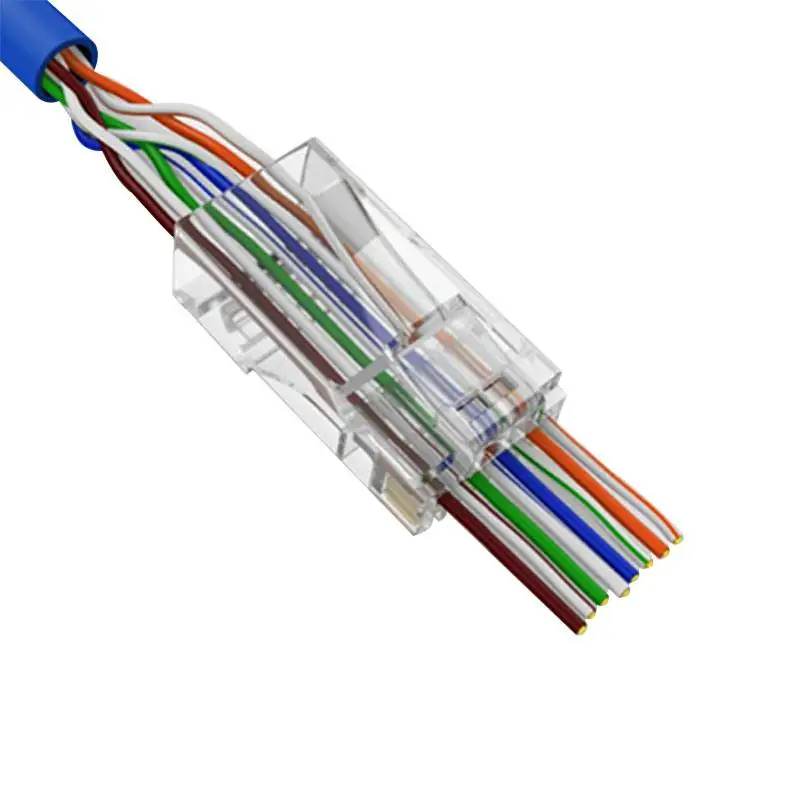Как самому сделать интернет кабель: Как обжать сетевой кабель LAN своими руками
 alexxlab
alexxlab- 0
Как обжать интернет-кабель — пошаговая инструкция + советы [2019]
В век беспроводной передачи данных многие уже забыли о кабелях, коннекторах и иже с ними. Но всем известно, что проводное соединение куда надежнее.
Да и скорость передачи данных зачастую выше. Поэтому нужно знать все о том, как обжать интернет-кабель.
Стоит сразу отметить, что в обжиме кабеля нет ничего сложного. Его можно выполнить даже в том случае, если под рукой нет специального инструмента (кримпера). Но в этом случае потребуется предельная осторожность.
Обжим кабеля для осуществления соединения с интернетом нужно выполнять по соответствующей схеме. Если жилы в витой паре перепутать местами, то ничего работать не будет. Есть несколько вариантов обжима. Рассмотрим их подробнее.
Содержание:
Схемы обжима
Есть несколько схем обжима (2).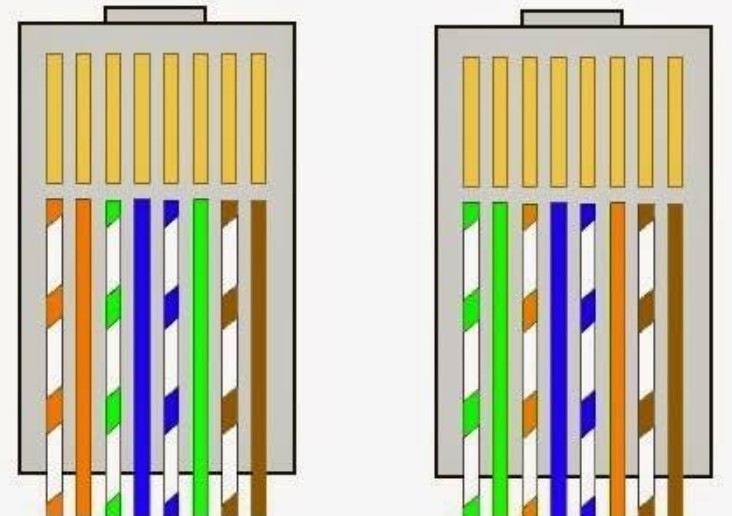 Они применяются для различных типов соединений. Если неправильно обжать кабель, то соединения может и не быть. Так что здесь главное – не перепутать. Итак, какие схемы есть?
Они применяются для различных типов соединений. Если неправильно обжать кабель, то соединения может и не быть. Так что здесь главное – не перепутать. Итак, какие схемы есть?
Рис.1. Обжим прямого кабеля
- Прямой кабель. Применяется для соединения компьютера с роутером, телевизором и прочими устройствами такого же типа. Именно эту схему используют при обжиме кабеля для обеспечения доступа к интернету.
Рис.2. Обжим кроссовера
- Перекрестный кабель (Кроссовер). Используется исключительно для объединения двух и более компьютеров в одну сеть. В этом случае не предполагается использование роутеров, хабов и прочей аппаратуры. Исключительно ПК с другим ПК. Напрямую.
Если нужно сделать кабель специально для подключения к роутеру и обеспечения доступа к интернету, то нужно использовать исключительно первый вариант. Если обжать кроссовер, то никакого соединения не будет.
к содержанию ↑
Что нужно для обжима?
Вообще, желательно не использовать подручные средства, а обжимать витую пару специальным инструментом.
Это позволит добиться наиболее качественного соединения. Но не всегда кримпер есть под рукой. Что нужно для произведения операции обжима?
Рис.3. Набор для обжима
- Сетевой кабель типа «витая пара» нужной длины.
- Комплект коннекторов. Минимально – 2 штуки. На один и другой конец. Но лучше, чтобы их было 4. Просто на всякий случай.
- Изолирующий колпачок. Пластиковый или резиновый. Устанавливается на место соединения кабеля с коннектором и предотвращает переломы и изгибы. Не обязателен.
- Инструмент для обжима (кримпер). Стоит он недорого и способен быстро без лишних проблем зафиксировать коннекторы на кабеле.
- Если кримпера нет, то можно использовать плоскую отвертку. И нож для зачистки контактов.
Больше ничего не требуется. Этакий «джентельменский набор айтишника». После того, как полный комплект собран можно приступать к самому обжиму. Мы разберем два варианта: с использованием кримпера и без него.
Мы разберем два варианта: с использованием кримпера и без него.
к содержанию ↑
Способ №1. Используем кримпер
Этот вариант наиболее простой и быстрый. Он заключается в использовании специального инструмента для обжима кабеля.
Кримпер способен заменить собой все остальные инструменты. Поэтому многие специалисты очень любят его использовать.
Конструкция кримпера такова, что с его помощью можно легко выполнить все действия по обжиму кабеля. Есть даже специальные лезвия на ручках для удобной обрезки и комфортного удаления изоляции.
Рис.4. Обжим при помощи кримпера
- Итак, сначала необходимо снять изоляцию кабеля. Вставляем его между лезвий на кримпере и чуть сжимаем ручки. Проворачиваем инструмент по часовой стрелке. После этого просто стягиваем уже надрезанную оболочку.
- Теперь расправляем витые жилы так, чтобы они ровно лежали.
- Кримпером подравниваем жилы.
- Берем коннектор и вставляем каждый провод в отдельную канавку в соответствии со схемой прямого обжима витой пары.

- Стараемся, чтобы коннектор немного захватывал изоляцию кабеля. Так соединение будет надежнее.
- Если все жилы распределили, то вставляем коннектор в специальное гнездо кримпера.
- Сжимаем ручки инструмента до характерного щелчка.
- Надеваем изоляционный колпачок.
- Повторяем все, что сделано выше для второго конца витой пары.
Вот и весь обжим. Теперь можно соединять роутер с сетевой картой компьютера и пробовать установить Интернет-соединение.
Если все сделано верно, то коннект появится за считанные секунды. Если же что-то не так, то придется переделывать весь кабель.
к содержанию ↑
Способ №2. Используем нож, отвертку и другие подручные средства
Здесь все гораздо сложнее. На обжим кабеля при помощи подручных средств уйдет гораздо больше времени.
Да и не факт, что операция увенчается успехом с первого раза. Тем более, что потребуются определенные навыки работы с соответствующими инструментами.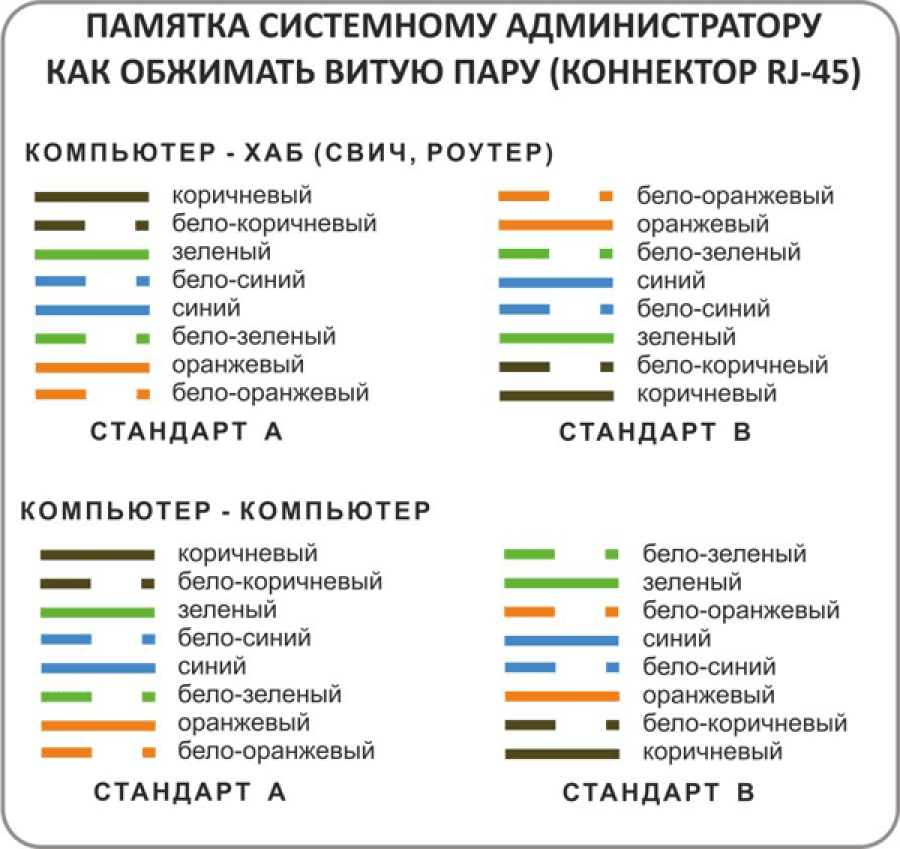
Для осуществления процедуры обжима понадобится острый нож, плоская отвертка, витая пара необходимой длины и набор коннекторов.
Алгоритм действий прост, но потребуется некоторая сноровка и сугубая осторожность.
Рис.5. Обжим витой пары отверткой
- Сначала снимаем изоляцию кабеля. Для этого номом аккуратно надрезаем резиновую трубку кабеля. Надрез должен быть минимальным, поскольку требуется не повредить жилы. После осуществления надреза можно стянуть изоляцию пальцами.
- Подрезаем точащие жила какими-либо кусачками. Вполне хватит 20 мм проводов. Они как раз отлично встанут в коннектор.
- Теперь нужно взять коннектор и аккуратно вставить жилы в желобки в соответствии с прямой схемой обжима витой пары. Желательно как-нибудь зафиксировать сам кабель и коннектор, так как дальнейшие действия потребуют полной неподвижности компонентов.
- Берем плоскую отвертку и аккуратно вдавливаем металлические контакты на коннекторе.
 Здесь нужно проявлять осторожность, так как при слишком сильном вдавливании можно повредить контакты. И они работать не будут.
Здесь нужно проявлять осторожность, так как при слишком сильном вдавливании можно повредить контакты. И они работать не будут. - Вдавливаем точно также пластиковый зажим коннектора, который должен захватить изоляцию кабеля.
- Надеваем изоляционный колпачок.
- Повторяем операцию для второго конца кабеля.
Теперь можно проверять витую пару на работоспособность. Минус этого способа заключается в том, что можно легко угробить коннектор даже не подозревая об этом. Давление на контакты не должно быть чрезмерно сильным.
к содержанию ↑
Проверка работоспособности кабеля
Есть несколько вариантов проверки работоспособности только что обжатой витой пары. Это необходимо сделать перед тем как использовать кабель.
Так можно исправить недочеты еще до включения кабеля в сеть.
Способ №1. Использование простого тестера (мультиметра)
Этот вариант наиболее приемлемый, так как позволяет проверить работоспособность кабеля еще до включения его в сеть.
Он может использоваться как профессиональными «айтишниками», так и обычными пользователями.
Все, что потребуется – обычный тестер (мультиметр), применяемый для проверки тока. Он позволяет оперативно выявить неисправность и устранить ее.
А пользоваться этим устройством довольно просто. Проблем не возникнет ни у кого.
Рис.6. Мультиметр
- Итак, сначала переключим тестер в режим сопротивления или звукового сигнала. Делается это при помощи переключателя режимов. Он может выглядеть по-разному. В зависимости от модели тестера. Просто устанавливаем переключатель на иконку с изображением динамика.
- Теперь один щуп тестера «тыкаем» в любой контакт на коннекторе, а второй – в контакт с тем же цветом жилы на другом коннекторе.
- Если идет звуковой сигнал, то сопротивление есть. Значит, контакт тоже есть.
- Переходим к другому контакту.
- Таким же образом проверяем остальные.
- Если где-то нет сигнала, то пытаемся дожать контакт вручную и проверяем снова.

- Если все в порядке, то включаем кабель в сеть и наслаждаемся высокоскоростным соединением.
Такой способ проверки витой пары помогает быстро выявить неисправность и устранить ее.
Тем более, что по большей части неисправность заключается в недостаточном соединении контакта с жилой кабеля. Поможет обычный дожим.
Способ №2. Включение кабеля в сеть
Наиболее простой и доступный любому способ проверки. Он не предполагает использования каких-либо специализированных инструментов.
Также он не позволяет определить, в какой именно части витой пары возникла проблема.
Все, что нужно для такой проверки – компьютер с сетевой картой на борту, роутер (свич, хаб, модем и так далее) и сам кабель.
В дальнейшем может потребоваться мультиметр. Для точного определения места проблемы.
Рис.7. Витая пара в роутере (модеме)
- Итак, вставляем один конец кабеля в разъем RJ-45 на компьютере пользователя.
- Второй коннектор вставляем в роутер.

- Запускаем ПК.
- Сетевая карта должна автоматически определить кабель и осуществить подключение.
- Если этого не произошло, проверяем актуальность установленных драйверов.
- Если с ними все в порядке, то проблема определенно в витой паре.
- Берем тестер (мультиметр) и ищем конкретное место проблемы.
- Устраняем проблему и пробуем подключить снова.
Такой вариант хорош тем, что если в ходе проверки никаких проблем не возникло, то сразу можно приступать к использованию интернета.
Не нужно тратить время на подключение и настройку. Очень удобно для тех, у кого нет свободного времени.
к содержанию ↑
Немного о соединительных кабелях
Не лишним будет немного рассказать о самих кабелях. Так пользователю проще будет понять, с чем он имеет дело.
И если в его распоряжении будет какой-то нестандартный кабель, то он будет все о нем знать.
Категории кабелей по классу защиты
Защита кабеля для передачи данных нужна в тех случаях, если нужно соединить с компьютером устройство, которое находится от него на приличном расстоянии.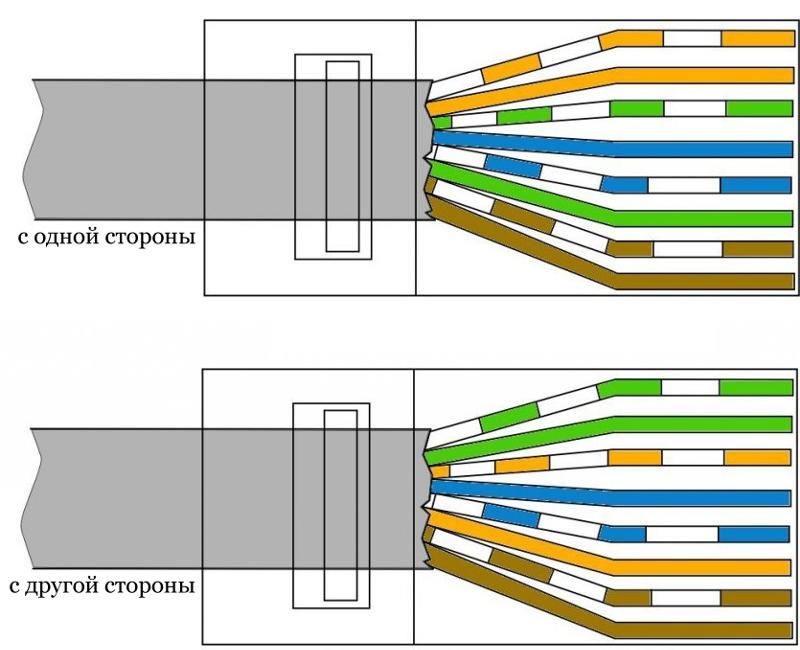
Если использовать защищенный кабель, то можно минимизировать потери скорости. По классу защиты различают следующие типы.
Рис.8. Классическая витая пара (UTP) со снятой изоляцией
- UTP. Самый распространенный тип кабеля, который используется при соединении роутера с ПК или двух компьютеров в сеть. Также называется «витая пара». Не обладает никакой защитой (если не считать изоляционного материала).
- FTP. Сетевой кабель, который оснащен защитным слоем из фольги. Этот слой располагается сразу после изоляционного материала. Такой кабель больше защищен от всяких магнитных излучений, чем пресловутая «витая пара».
- SSTP. Кабель, который защищен не только общим экраном из фольги. В нем также экранирована каждая жила. Используется в тех случаях, если нужно провести сеть на приличные расстояния с минимальными потерями скорости.
- SFTP. Самый защищенный из всех кабелей. Есть защитный экран из фольги для каждой пары жил, медная плетеная сетка и общий экран из фольги.
 Используется в самых трудных ситуациях. Обеспечивает полную сохранность скорости. Но и стоит прилично.
Используется в самых трудных ситуациях. Обеспечивает полную сохранность скорости. Но и стоит прилично.
Категории кабелей по назначению
По этому критерию кабели делятся на категории в соответствии с областью применения.
Есть смысл перечислить только те из них, что могут использоваться исключительно для обеспечения качественного Интернет-соединения.
Рис.9. Сетевой кабель Cat 7
- Cat 5D. Классический восьмижильный кабель. Может обеспечить 100 мегабит скорости при использовании двух пар жил и 1000 мегабит в секунду при использовании всех четырех пар. На данный момент самый популярный вариант.
- Cat 5E. Кабель, который предназначен для работы в сетях Fast и Gigabit Ethernet. Он тоньше и легче, чем привычная всем витая пара. Также он стоит гораздо дешевле. Но почему-то не пользуется особой популярностью.
- Cat 6E. Незащищенный 16-жильный кабель, предназначенный для работы в Ethernet сетях.
 Максимальная скорость передачи данных – 10 гигабит в секунду. Однако она достигается только в том случае, если расстояние между устройствами не превышает 55 метров.
Максимальная скорость передачи данных – 10 гигабит в секунду. Однако она достигается только в том случае, если расстояние между устройствами не превышает 55 метров. - Cat 6A. Восьмижильный кабель с системой защиты по классу S/FTP или F/FTP. Обеспечивает скорость 10 гигабит в секунду при максимальном расстоянии в 200 метров. Уже более интересные характеристики.
- Cat 7F. Те же 8 жил. Защита по классу S/FTP. Максимальная скорость – 10 гигабит в секунду. Однако такая скорость доступна только в том случае, если расстояние между устройствами не превышает 50 метров.
- Cat 7A. Самый крутой тип кабеля. Обладает самой продвинутой защитой и имеет 8 жил. Способен обеспечивать скорость передачи данных 100 гигабит в секунду при расстоянии в 15 метров. Стоит очень дорого.
Стоит заметить, что нет смысла приобретать самый крутой кабель для использования в домашних условиях.
Стандартное оборудование в роутерах и ПК просто не сможет раскрыть весь его потенциал. Нет смысла переплачивать.
Важно! Перед обжимом кабеля стоит проверить его на наличие механических повреждений. Если есть сильные перегибы, непонятные порезы и прочие повреждения, то такой кабель лучше не использовать. От него будет один вред. Мало того, что он не сможет обеспечить приемлемую скорость передачи данных, так он еще вполне может вывести из строя ваше оборудование. Не стоит так рисковать. Если кабель поврежден, то лучше приобрести новый.
к содержанию ↑
Немного о коннекторах
Как бы это странно ни звучало, но есть различные типы коннекторов. И для обжима стандартного интернет-кабеля подойдут далеко не все.
К слову, для защищенных (экранированных) кабелей есть соответствующие коннекторы.
Основные типы коннекторов
Для того, чтобы понять, какой именно коннектор требуется для обжима того или иного кабеля нужно рассмотреть основные типы этих комплектующих.
Только так можно выбрать тот, который подойдет в той или иной ситуации.
Рис.10. Обычный и экранированный коннекторы
- RJ11 4P4C. Это самый простой тип коннектора. Он используется при создании телефонного кабеля. На нем расположено всего три контакта. Поэтому и схема обжима довольно-таки примитивная. Всего три жилы телефонного провода.
- RJ12 4P4C. Разновидность телефонного коннектора. Отличается от предыдущего типа исключительно количеством контактов. Здесь их четыре. В остальном все то же самое. Используется довольно часто.
- RJ45 UTP 5E. Коннектор для обжима классической витой пары (UTP). Имеет 8 контактов и снабжен специальной защелкой для фиксирования кабеля.
 Наиболее часто используется для соединения техники в домашних условиях.
Наиболее часто используется для соединения техники в домашних условиях. - RJ45 FTP 5E. Используется исключительно в связке с экранированными кабелями. Отличается наличием металлического кожуха, который защищает поток данных от различного магнитного излучения.
Очень важно подобрать подходящий коннектор для определенного типа кабеля.
Если пренебречь этим правилом, то в лучшем случае вы просто не сможете обжать кабель.
В худшем – такой кабель выведет из строя ваше оборудование.
к содержанию ↑
Видеоинструкции по обжиму кабелей
Видео 1:
Видео 2:
Видео 3:
Видео 4:
youtube.com/embed/MGdHTaVD3T0?feature=oembed» frameborder=»0″ allow=»accelerometer; autoplay; encrypted-media; gyroscope; picture-in-picture» allowfullscreen=»»/>
к содержанию ↑
Заключение
Итак, мы рассмотрели основные типы соединительных сетевых кабелей, разобрали их классификацию и познакомились с различными типами коннекторов.
Также было рассмотрено несколько способов обжима сетевого кабеля для обеспечения доступа к интернету.
Все вышеперечисленные операции по обжиму легко выполнимы в домашних условиях. И нет никакой разницы, есть у вас кримпер или нет.
С этой задачей можно справиться при помощи обычного ножа, плоской отвертки и кусачек.
Ничего сложного в обжиме кабеля нет. Главное – четко следовать инструкции и не перепутать жилы.
Только в этом случае можно надеяться на благоприятный исход дела. Кстати, с первого раза может не получиться. Если так произошло, то не стоит отчаиваться. Просто попробуйте еще раз.
Всенепременно у вас все получится. Это же не бином Ньютона.
Кабель для роутера: самостоятельное изготовление
Как обжать кабель для роутера, подключаемый одним разъёмом к ПК, а вторым – к порту LAN? Если Вы прочитаете данный обзор, то поймёте, насколько всё в действительности просто. Согласно стандарту, есть два варианта обжима кабеля, но сейчас используется только один (самый простой). А для сетей, работающих по стандарту «100Мбит/с» (100Base-T), вообще можно обжимать не 8 проводов, а 4. Примеры представлены на картинках, и проблем с пониманием возникнуть не должно.
Было сказано, что существует два разных стандарта, то есть два метода обжима сетевых шнуров. Сейчас актуальным является один из них, который называется «прямым». А кабель, соответствующий этому стандарту, называется «патч-корд» (ещё бывает «кроссовер», но такой вариант мы не рассматриваем). Название говорит само за себя, прямой – это «простой» или «обычный», где правый и левый штекер обжаты одинаково:
Прямой метод обжима, патч-корд
Заметим, что цвет изоляции роли не играет – достаточно, чтобы последовательность на первом и на втором штекере не отличалась.
Типичные ошибки, допускаемые монтажниками
Давайте посмотрим, как правильно обжатый штекер LAN-кабеля выглядит вблизи:
Распиновка разъёма кабеля «патч-корд»
Здесь все провода разделены по парам (первая – четвёртая), аналогично будет выглядеть и ответный штекер. Какого цвета в результате окажутся провода первой пары, второй и так далее – это не важно, если речь идёт об отдельном кабеле. Главное, чтобы на двух штекерах все пары шли в одинаковом порядке. Нельзя менять порядок следования и внутри каждой из пар.
Любой патч-корд включает в себя три детали: сетевой шнур, первый и второй штекер. Покупая пластиковые разъёмы, то есть штекеры RJ-45, выбирайте деталь с восемью дорожками (бывает и 6 дорожек):
Разъём RJ-45 и «телефонный»
Стандартом RJ-45 предусмотрено наличие восьми проводков и контактов, а 6 контактов содержит другой разъём (телефонный). Внешне эти разъёмы очень похожи.
Делим число проводов пополам
Всё, что рассмотрено выше, имеет отношение к стандарту «1 Гбит/с» (1000Base-T). Если Вам нужна 100-мегабитная локальная сеть, смело можете обжимать 4 провода вместо восьми. Используется первая и вторая пара:
Если Вам нужна 100-мегабитная локальная сеть, смело можете обжимать 4 провода вместо восьми. Используется первая и вторая пара:
Распиновка разъёма «100 Мбит/с»
Оба штекера при взгляде снизу должны выглядеть одинаково – как на рисунке. Собственно, мы только исключили 4 «лишних» проводника, но больше по сравнению с патч-кордом «1 Гбит/с» ничего не меняется.
Советы по изготовлению кабеля
Разъём RJ-45 вживую выглядит так:
Штекер RJ-45 с контактами
Если разъём расположить верхней стороной к себе (а нижней к столу), а затем контакты направить вверх, то нумерация проводов будет идти слева направо. Суммируя всю информацию, можно сказать, что штекеры 100-мегабитного патч-корда должны выглядеть так:
Это – патч-корд 100Base-T
Видите, насколько всё просто?
Теперь поговорим о том, что лучше использовать в качестве кабеля. Мы забыли сказать, что вообще-то разъёмы бывают экранированными и без экрана, так вот первые нужно использовать совместно с экранированным кабелем:
RJ-45 + экран, без экрана
Классификация витых пар выглядит так:
- UTP-2 – 4 проводника, свитых в 2 пары
- UTP-4 – 8 проводников (4 пары)
- FTP-4 – 8 проводников (4 пары) + общий экран из фольги
- STP-4 – 8 проводников (4 пары, каждая в отдельном экране).

Всё остальное для наших целей не подходит, а если Вы всё же решите использовать экранированный шнур, позаботьтесь о приобретении подходящих штекеров. «Экран» обычно приходится паять, и патч-корды даже с FTP-кабелем на практике встречаются редко. Тут всё выглядит логично: если расстояние не превышает двадцать метров, никакой «экран» Вам не нужен в принципе.
Обжимаем штекер RJ-45 самостоятельно
Суть понятия «обжим» очень проста – мы с силой вгоняем изолированный проводник в разъём, а затем зажимаем этот проводник зубцами контакта:
Как обжать разъём RJ-45
Выполняя подготовку кабеля, учитывайте следующие требования:
- На первом шаге длина выступающих из общей изоляции проводников должна составлять 25-30 мм.
- Расположив все проводки на одной плоскости, их укорачивают с помощью бокорезов (длина выступающей части должна стать равной 13-14 мм).
- Изолирующая трубка обязательно должна попасть под плоский зажим, так что выступающую часть проводов не нужно делать чересчур длинной.

Надеемся, руководствуясь приведёнными здесь советами, у Вас получится обжать разъём с первого раза. На самом деле, профессионалы пользуются спец инструментом (кримпером), но если его нет, обходятся ножом и отвёрткой.
Самое сложное при выполнении рассмотренной здесь операции – это снять внешний изолирующий слой, не задев при этом сами проводники.
Интересно, что на большинстве так называемых «кримперов» для работы с внешней изоляцией не предусмотрено ничего. Так что, требование о «прямоте рук» никто не отменял. Ну а «кримпер» нужен затем, чтобы после вдавливания контактов они остались на одинаковом уровне. Данное требование вполне можно выполнить, пользуясь плоской отвёрткой (особенно, если требуется обжать 4 проводника). Доказательство данного утверждения представлено на видео.
Мы рассматривали стандарты Ethernet, которые подразумевают использование 4-х либо 8-ми жил в кабеле. Есть ещё один стандарт, обозначаемый как 10Base-2, в котором речь идёт о подключении коаксиального шнура с одной центральной жилой. 10 Мбит/с – это мало, но накрутить на коаксиальный кабель специальный коннектор (или скрутить его) можно при помощи одних плоскогубцев. Наверное, сейчас об Ethernet стандарта 10Base-2 мало кто помнит. Раз уж на всех роутерах установлены розетки RJ-45, значит, придётся идти в ногу со временем и учиться обжимать 8-жильный патч-корд. Удачного роутинга!
10 Мбит/с – это мало, но накрутить на коаксиальный кабель специальный коннектор (или скрутить его) можно при помощи одних плоскогубцев. Наверное, сейчас об Ethernet стандарта 10Base-2 мало кто помнит. Раз уж на всех роутерах установлены розетки RJ-45, значит, придётся идти в ногу со временем и учиться обжимать 8-жильный патч-корд. Удачного роутинга!
Обжим всех жил отвёрткой
Предыдущая
LanДомашняя сеть: регулируем трафик
Следующая
AsusПеренастройка LAN-порта в WAN-порт
Подключение интернета, проводка для интернета | Полезные статьи
Понравилось видео? Подписывайтесь на наш канал!
При работах по модернизации электропроводки, есть смысл задуматься о том, как подключить интернет в квартире.
Проводка интернета — работа достаточно несложная, но требует наличия комплекта инструмента для зачистки кабеля и подключения разъемов. Минимальный комплект инструмента для проводки интернет кабеля содержит специальный резак для снятия изоляции с кабеля, клещи (кримпер) для обжимки разъемов RJ-45 и ударный инструмент (на жаргоне монтажников — «тыкалка») для подключения жил кабеля к розетке.
Прежде чем провести интернет в квартиру следует определиться с местами предполагаемого размещения компьютеров и обозначить место, где будет находиться маршрутизатор (роутер).
Общий принцип организации домашней интернет-сети
Кабель от провайдера подключается к специальному устройству – маршрутизатору, который раздает интернет компьютерам в домашней сети. Обычно количество компьютеров в домашней сети не превышает 4, поэтому многие маршрутизаторы имеют 4 выхода. Кроме этого, роутер часто имеет Wi-Fi точку доступа для подключения беспроводных устройств.
Маршрутизатор лучше всего разместить в том месте, куда удобнее всего подвести кабели из всех комнат. Туда же нужно будет провести кабель от провайдера. Не забудьте про розетку для питания роутера.
После того, как вы определитесь с точками подключения компьютеров и других устройств можно приступать к прокладке интернет-кабеля. Для проводки интернета используется четырехпарный кабель «витая пара» (UTP 5e), например КВП-5е 4х2х0,52 (применяется при одиночной прокладке) или КВПЭф-5е 4х2х0,52 (применяется при групповой прокладке).
Проводка интернет-кабеля осуществляет одновременно с прокладкой силового кабеля. Концы кабеля подключаются к специальным розеткам RJ-45. Такие розетки тоже выпускаются разными производителями. Как подключить кабель к розетке RJ-45 можно прочитать в статье «подключение розеток»
Концы кабеля, ведущие от розеток, следует подключить к маршрутизатору при помощи «джека» RJ-45. Для этого нужно зачистить кабель от изоляции примерно на 30-40 мм, аккуратно расплести провода и разложить их в следующей последовательности:
- бело-оранжевый
- оранжевый
- бело-зеленый
- синий
- бело-синий
- зеленый
- бело-коричневый
- коричневый
Затем обрезать на расстоянии 14 мм от изоляции, и вставить в разъем, как показано на рисунке:
После этого вставить в специальные клещи (кримпер) и обжать. Если есть возможность, то необходимо прозвонить соединения при помощи специального устройства – тестера соединений. Если тестера – нет, можно подключить компьютер к розетке при помощи патч-корда – гибкого кабеля с вилками RJ-45 на концах. Если готового патч-корда нет – его можно сделать самостоятельно из куска кабеля и двух вилок RJ-45.
Если есть возможность, то необходимо прозвонить соединения при помощи специального устройства – тестера соединений. Если тестера – нет, можно подключить компьютер к розетке при помощи патч-корда – гибкого кабеля с вилками RJ-45 на концах. Если готового патч-корда нет – его можно сделать самостоятельно из куска кабеля и двух вилок RJ-45.
После этого, можно подключить кабель к роутеру и подать питание на компьютер и роутер. Если на роутере загорелась лампочка, над разъемом который подключен к компьютеру, значит, вы все сделали правильно и соединение будет установлено.
После этого можно позвонить провайдеру и просить его провести интернет в квартиру.
Как обжать самому интернет кабель (витую пару) правильно
Частенько при построении домашней локальной сети встает проблемка, как самому обжать правильно интернет кабель (витую пару)? Конечно, можно поискать уже готовый обжатый кабель с коннекторами или попросить знакомого помочь, но такие варианты не всегда подходят.
Более того рано или поздно вы захотите переставить комп или будете делать ремонт и кабель придется менять или обжимать заново.
Частенько необходимость обжать сетевой кабель ставит неопытного человека в тупик. И даже при наличии всего необходимого выполнить эту процедуру правильно все равно не получается. На самом деле обжать интернет кабель очень просто.
Что необходимо для обжатия сетевого кабеля
Сетевой кабель. Для построения локальных сетей используется так называемая витая пара. Это кабель который состоит из восьми проводников, которые объединены в пары. Каждая пара проводников скручена друг вокруг друга. Так что данный кабель и называют витой парой.
Витая пара делится на категории от 1 до 7. Категория указывается непосредственно на кабеле (CAT1, CAT2, и так далее до CAT7). Для локальной сети 100 мбит/с нам нужна витая пара категории 5 или выше. Как правило в продаже встречается витая пара категории 5e. Категория 5e это улучшенная версия 5-той категории, так что ее можно смело покупать. Что касается покупки, то витую пару надо искать в небольших магазинах с компьютерной техников или на рынках с разнообразной радиотехникой и электроникой. В больших магазинах она встречается редко.
Что касается покупки, то витую пару надо искать в небольших магазинах с компьютерной техников или на рынках с разнообразной радиотехникой и электроникой. В больших магазинах она встречается редко.
Кримпер для обжима RJ-45 (обжимной инструмент). Кримпер это небольшое устройство немного похожее на плоскогубцы. При помощи этого устройства на сетевом кабеле фиксируется коннектор RJ-45.
Искать кримпер надо там же где и сетевой кабель. Продавцы в магазинах далеко не всегда знают значение слова «кримпер» так что можно просто говорить «обжимной инструмент для сетевого кабеля».
Два коннектора RJ-45. Тоже нам понадобятся два коннектора RJ-45. Данные коннекторы можно купить там же где кабель и кримпер.
Как правило они продаются пачками по 100 штук. Если будете покупать поштучно, то возьмите с запасом, на тот случай, если вы что-то испортите и придется обжимать сетевой кабель по новой.
Нож. Тоже вам может понадобиться нож для того чтобы снять изоляцию. В основном, на кримпере есть специальное лезвие для снятия изоляции с витой пары. Но, без должного опыта пользоваться им довольно сложно, ввиду того, что очень легко повредить находящиеся внутри кабеля проводники.
В основном, на кримпере есть специальное лезвие для снятия изоляции с витой пары. Но, без должного опыта пользоваться им довольно сложно, ввиду того, что очень легко повредить находящиеся внутри кабеля проводники.
Приступаем к обжатию витой пары
Шаг № 1. Снимаем внешнюю изоляцию. Сначала необходимо снять примерно три сантиметра внешней изоляции с сетевого кабеля. Это можно проделать при помощи ножа или самого кримпера. Как уже было сказано, на большинстве кримперов есть специальное лезвие для снятия изоляции.
После того как изоляция снята кабель представляет собой 4 пары скрученных проводников и отдельную капроновую нить, которую можно сразу отрезать, она нам не понадобится. Изоляцию с проводников снимать не надо, только верхний слой белой изоляции.
Шаг № 2. Подготовка проводников. Дальше надо распутать все 4 пары проводников и осторожно их выровнять.
После того как проводники распутаны и выровняны их надо расположить согласно схеме обжима.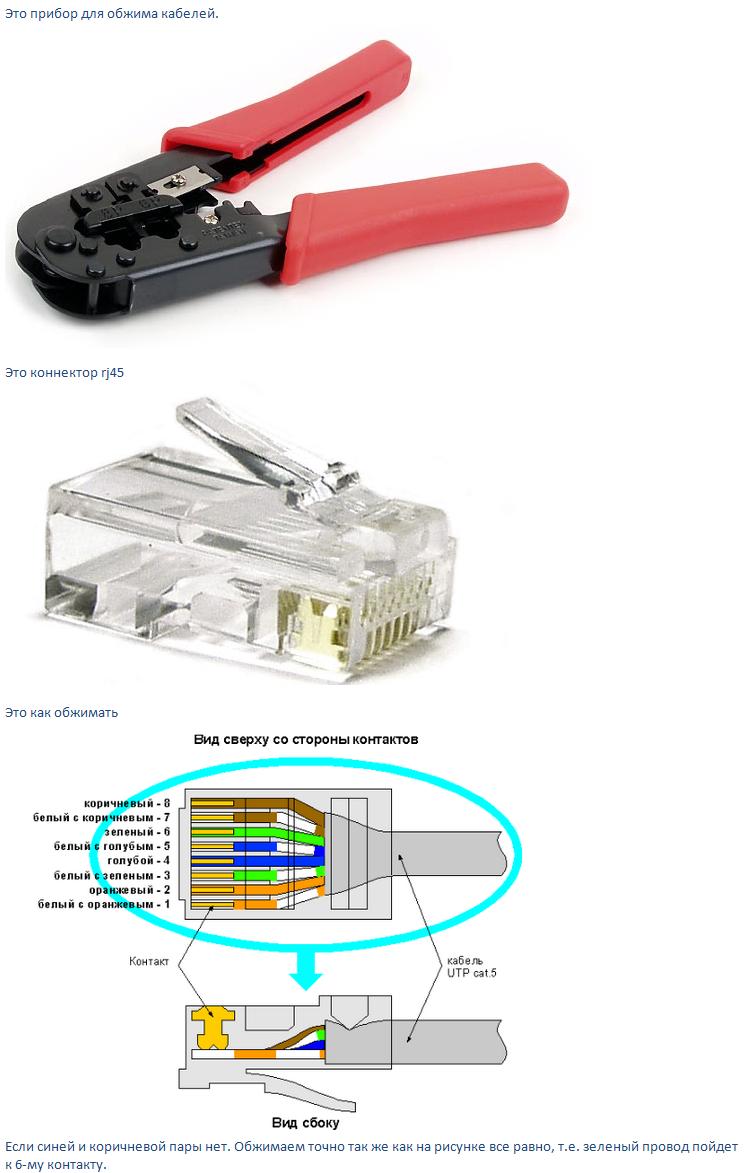 Есть две схемы обжима сетевого кабеля: прямой кабель и перекрестный.
Есть две схемы обжима сетевого кабеля: прямой кабель и перекрестный.
Прямой вариант обжима это когда на обоих концах кабеля расположение проводников в коннекторе одинаковое. При перекрестном варианте обжима на разных сторонах кабеля используются разный порядок проводников. Чтобы стало понятней взгляните на иллюстрацию (ниже).
Раньше перекрестный вариант кабеля (или Crossover) использовался для подключения 2-х концентраторов или 2-х компьютеров друг к другу. Но, сейчас данный вариат потерял свою актуальность ввиду того, что современное сетевое оборудование умеет менять проводники в автоматическом режиме. Так что в большинстве случаев используют именно первый вариант обжима (прямой кабель).
После того как вы выбрали способ обжима необходимо выстроить проводники в соответствующем порядке. При этом проводники должны быть максимально ровными и располагаться параллельно друг другу. Выстроенные по порядку проводники надо укоротить примерно в половину. Для этого используют лезвие кримера.
Шаг № 3. Надеваем коннектор и обжимаем кримпером. После того как вы укоротили проводники их надо осторожно ввести их в коннектор RJ-45. При этом надо следить, чтобы цвета не перепутались и все проводники вошли в точно в отведенные им отверстия в коннекторе.
После того как проводники вошли в коннектор витую пару можно обжимать. Для этого вставляем коннектор с кабелем в кример и сжимаем рукоятки.
Все, на этом обжатие витой пары с одной стороны завершено. В данный момент необходимо выполнить аналогичные действия для второго конца кабеля. При этом не забывайте, в какой порядке должны идти проводники.
Видео о том, как правильно обжать интернет кабель (витую пару)
Надеюсь, эта инструкция поможет разобраться вам с тем, как самому правильно обжимать интернет кабель (витую пару).
Как проложить и подключить интернет, ТВ и аудио-видео кабель
Во время ремонта своего дома или квартиры каждый хозяин задумывается о прокладке коммуникаций.
Помимо основных, отопления, канализации, водопровода и электричества, нашу жизнь тяжело представить без интернета, телевидения и разнообразных слаботочных медиа (аудио и видео) подключений.
Правильнее всего будит заложить все коммуникации еще на этапе чернового ремонта, потому как провода необходимо максимально спрятать и уложить в штробы.
Провайдер заводит интернет с помощью одного сетевого кабеля, для квартир — через подъездный щиток, а для частных домов — через чердак или любым другим удобным способом.
Дальше по пути стоит компьютер, но если в вашем доме есть много устройств которые нуждаются в работе с интернетом — ставится маршрутизатор (роутер).
Чтобы не штробить стены и не коробить много отверстий, особенно когда не планируется начинать ремонт, роутер должен быть с WiFi.
Но беспроводной WiFi имеет свои недостатки по сравнению с проводным и в первую очередь плохой сигнал в больших домах или просто даже когда в доме толстые стены с железобетона.
В квартирах многоэтажек наличие большого количества роутеров у соседей, временами будит глушить сигнал роутера и заставлять его переключаться между беспроводными каналам, будут возникать обрывы связи и другие ошибки.
При работе домашней бытовой техники, как например микроволновка или во время дождя с грозой сигнал будит на минимуме или вовсе пропадать.
Можно установить несколько WiFi роутеров создав некую беспроводную сеть чтоб не было «мертвых зон» когда дом большой, но все равно проводной интернет будит более надежным вариантом когда есть возможность на этапе ремонтных работ сразу заложить сетевой кабель и другие коммуникации в штробы в стенах.
Таким образом по проводам можно подключать компьютеры, сетевые принтеры, телевизоры и другие WiFi роутеры, размещенные в разных частях большого дома для создания большего покрытия беспроводной сети, которая так необходима нашим телефонам, планшетам и ноутбукам.
Первое с чего нужно начать это откуда будит заведен интернет кабель провайдера, будит ли это оптоволокно или сетевой кабель.
В случае подключения оптоволокна в дом, лучше всего заводить его на чердак где будит размещен «медиаконвертер», так само его можно разместить и в этажном щитке многоквартирного дома.
Следующим моментом нам нужно определится где будит размещен главный роутер и как к нему будит заведен сетевой интернет кабель.
Для небольших квартир, как правило, роутер размещают возле входной двери. Для многокомнатных квартир и больших домов такой вариант будит неприемлемым, так как мощности сигнала будит недостаточно, в таких случаях нужно выбирать роутер на 3 антенне и размещать его в центре дома, но возникают ситуации когда и этого становится недостаточно и тогда вдоме устанавливают 2-3 WiFi роутера которые между собой можно соединить как беспроводным способом при помощи функции «моста» и ретранслятора (доступно не во всех роутерах) так и проводным который доступен практически для всех моделей роутеров, последний вариант более предпочтительней в виду уменьшения вредного излучения и недостатков связанных с обрывом связи и другими ошибками, но при таком варианте нужно подумать как спрятать провода, а их помимо укладки в штробы стен, можно припрятать и в плинтуса на полу и в за потолочное пространство как это делают в офисах.
Монтаж сетевого кабеля в штробы стен делается как и электрическую проводку: вырезаются штробы, без натяжки укладывается сетевой кабель и прихватывается с помощью гипса (алебастра), позже штукатурится и проводятся отделочные роботы.
Но есть важное правило — нужно понимать что сетевые, антенные, телефонные и другие слаботочные кабели нельзя прокладывать вместе с силовыми линиями 220 вольт в одной штробе. Допускается их пересечение если нет другой возможности прокладки, но нив коем случае не параллельное размещение в одной штробе.
В месте подключения свича или роутера рекомендуется оставить небольшой запас кабеля.
В комнатах где будут размещены сетевые (интернет) розетки можно установить накладные розетки если провод проводился в плинтусе и больших черновых ремонтов не затевалось.
А в случае полномасштабных ремонтов с прокладкой кабелей в штробах, лучше всего, устанавливать внутреннюю интернет розетку, можно даже в одной группе розеток обьедененных общей декоративной рамкой вместе с обычными розетками и выключателями что будит смотреться более практично и компактно.
Иногда, когда возникает необходимость использования большого количества сетевого оборудования, например, WiFi роутеры и точки доступа, сетевые хранилища NAS, оборудование «умный дом», в таких случаях нужно подумать об обустройстве специализированного щитка или «серверной» которую можно упрятать за небольшим декоративным лючком в стене.
При ремонте квартиры рекомендуется провести два — три сетевых UTP-5e кабеля от этажного щитка в квартирный слаботочный щиток. В будущем по ним можно будит подключить интернет, домофон, телефон, выход сигнализации и другие слаботочные коммуникации.
Под штукатурку сетевой кабель рекомендуют укладывать в гофро-трубку, в ней он не будит подвержен сильному изгибу и натяжению, а также будит хорошо защищена изоляция кабеля.
Телевизор и аудио — видео
Цифровое телевидение (IPTV) которое так часто предоставляют провайдеры интернета передается по тому же сетевому кабелю что и интернет, но роутер должен поддерживать данную функцию, а каждый телевизор должен быть укомплектован своей IPTV приставкой.
Соответственно к каждому месту где будит установлен телевизор должен быть проложен сетевой кабель, а лучше два, так как помимо цифрового телевидения современные телевизоры могут подключаться к интернету подобно компьютеру.
Удобней всего компоновать сетевые розетки в одной группе розеток с общей декоративной рамкой.
Также в одной группе розеток для телевизора можно разместить розетку аналогово — цифровой антенны, спутникового ресивера и аудио — видео подключения для акустической системы телевизора.
Нередко в акустической системе телевизора используют ресивер. При подключение телевизора через HDMI кабель, по нему передается как видео так и звук.
Уже на выходе ресивера может быть многоканальный звук на акустическую систему вашего домашнего кинотеатра и акустические колонки в оптимальном варианте (звук 5.1) размещаются по разным сторонам комнаты.
Здесь важно максимально эффективно спрятать аудио провода в стенах или плинтусах чтоб не нарушить рекомендации и чтоб не было в колонках посторонних звуков и потерь мощности в проводах.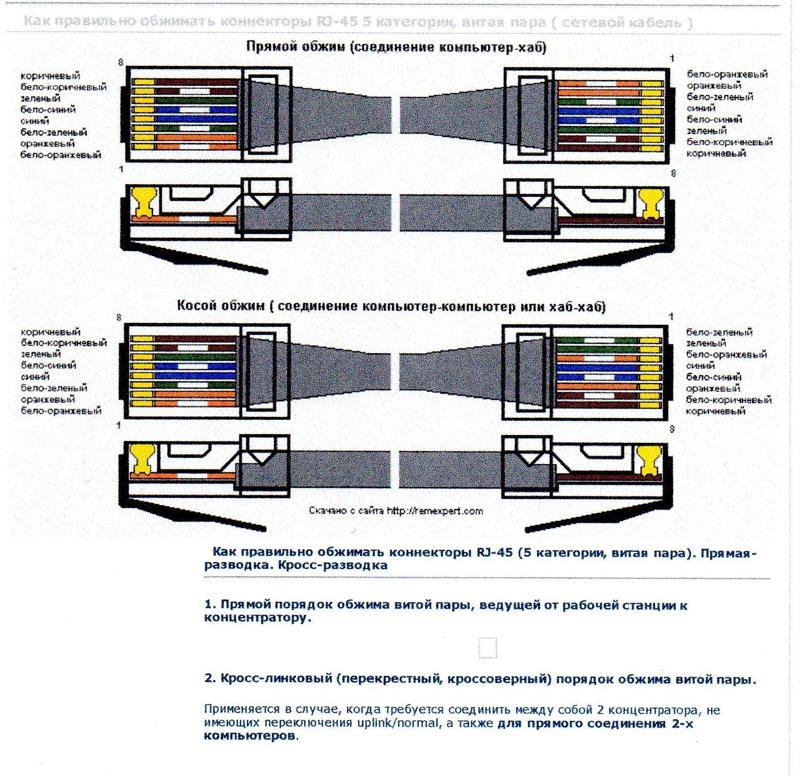
Если сабвуфер и три передних канала можно подключить напрямую от ресивера или усилителя, то два задних канала нужно подключать уже удаленно. Для этих целей применяются специализированные аудио розетки которые можно встроить в стену если выбран метод прокладки аудио по средствам штроб в стенах. Такую же сдвоенную розетку ставят в месте размещения ресивера где аудио сигнал поступает к колонкам.
Общие рекомендации
- Максимальная длина сетевого кабеля от точки к точке не должна превышать 80м. при условие качественного кабеля.
- Укладывая кабеля в штробах, отверстиях и плинтусах избегайте его заламывания и излишнего перегиба, кроме того не допускается его наращивание подручными методами. Радиус изгиба должен быть не меньше 8-ми внешних диаметров сетевого или антенного кабеля.
- Все слаботочные системы, интернет, тв, телефон, сигнализация, аудио — видео провода не прокладывать вблизи проводов сетевого напряжения 220 вольт. Расстояние от силового кабеля должно быть не меньше 5 сантиметров на горизонтальной прокладке и не меньше 30 сантиметров при вертикальном монтаже.

- Фиксируя кабель в штробах и других каналах, фиксируйте с расстоянием точек фиксации не ближе 50 см.
- Сетевой кабель должен быть соответствующего качества и стандарта «витая пара UTP5» на гигабит.
- Обжим сетевого кабеля проводить только с использованием специализированного инструмента.
- Применяйте группы розеток для локального использование под конкретное устройство, для аудио-видео, интернета, антен спутникового и аналогового телевидения совмещенных в одной группе с розетками сетевого напряжения 220 вольт.
Как проложить и подключить интернет, ТВ, аудио-видео кабель
Во время ремонта своего дома или квартиры каждый хозяин задумывается о прокладке коммуникаций. Помимо основных, отопления, канализации, водопровода и электричества, нашу жизнь тяжело представить без интернета, телевидения и разнообразных слаботочных медиа (аудио и видео) подключений. Правильнее всего будит заложить все коммуникации еще на этапе чернового ремонта, потому как провода необходимо максимально спрятать и уложить в штробы.
Разводка интернет кабеля
Провайдер заводит интернет с помощью одного сетевого кабеля, для квартир — через подъездный щиток, а для частных домов — через чердак или любым другим удобным способом. Дальше по пути стоит компьютер, но если в вашем доме есть много устройств которые нуждаются в работе с интернетом — ставится маршрутизатор (роутер).
Чтобы не штробить стены и не коробить много отверстий, особенно когда не планируется начинать ремонт, роутер должен быть с WiFi.
Но беспроводной WiFi имеет свои недостатки по сравнению с проводным и в первую очередь плохой сигнал в больших домах или просто даже когда в доме толстые стены с железобетона. В квартирах многоэтажек наличие большого количества роутеров у соседей, временами будит глушить сигнал роутера и заставлять его переключаться между беспроводными каналам, будут возникать обрывы связи и другие ошибки.
При работе домашней бытовой техники, как например микроволновка или во время дождя с грозой сигнал будит на минимуме или вовсе пропадать.
Можно установить несколько WiFi роутеров создав некую беспроводную сеть чтоб не было «мертвых зон» когда дом большой, но все равно проводной интернет будит более надежным вариантом когда есть возможность на этапе ремонтных работ сразу заложить сетевой кабель и другие коммуникации в штробы в стенах.
Таким образом по проводам можно подключать компьютеры, сетевые принтеры, телевизоры и другие WiFi роутеры, размещенные в разных частях большого дома для создания большего покрытия беспроводной сети, которая так необходима нашим телефонам, планшетам и ноутбукам.
Первое с чего нужно начать это откуда будит заведен интернет кабель провайдера, будит ли это оптоволокно или сетевой кабель. В случае подключения оптоволокна в дом, лучше всего заводить его на чердак где будит размещен «медиаконвертер», так само его можно разместить и в этажном щитке многоквартирного дома.
Следующим моментом нам нужно определится где будит размещен главный роутер и как к нему будит заведен сетевой интернет кабель.
Для небольших квартир, как правило, роутер размещают возле входной двери. Для многокомнатных квартир и больших домов такой вариант будит неприемлемым, так как мощности сигнала будит недостаточно, в таких случаях нужно выбирать роутер на 3 антенне и размещать его в центре дома, но возникают ситуации когда и этого становится недостаточно и тогда вдоме устанавливают 2-3 WiFi роутера которые между собой можно соединить как беспроводным способом при помощи функции «моста» и ретранслятора (доступно не во всех роутерах) так и проводным который доступен практически для всех моделей роутеров, последний вариант более предпочтительней в виду уменьшения вредного излучения и недостатков связанных с обрывом связи и другими ошибками, но при таком варианте нужно подумать как спрятать провода, а их помимо укладки в штробы стен, можно припрятать и в плинтуса на полу и в за потолочное пространство как это делают в офисах.
Монтаж сетевого кабеля в штробы стен делается как и электрическую проводку: вырезаются штробы, без натяжки укладывается сетевой кабель и прихватывается с помощью гипса (алебастра), позже штукатурится и проводятся отделочные роботы.
Но есть важное правило — нужно понимать что сетевые, антенные, телефонные и другие слаботочные кабели нельзя прокладывать вместе с силовыми линиями 220 вольт в одной штробе. Допускается их пересечение если нет другой возможности прокладки, но нив коем случае не параллельное размещение в одной штробе.
В месте подключения свича или роутера рекомендуется оставить небольшой запас кабеля. В комнатах где будут размещены сетевые (интернет) розетки можно установить накладные розетки если провод проводился в плинтусе и больших черновых ремонтов не затевалось.
А в случае полномасштабных ремонтов с прокладкой кабелей в штробах, лучше всего, устанавливать внутреннюю интернет розетку, можно даже в одной группе розеток обьедененных общей декоративной рамкой вместе с обычными розетками и выключателями что будит смотреться более практично и компактно.
Иногда, когда возникает необходимость использования большого количества сетевого оборудования, например, WiFi роутеры и точки доступа, сетевые хранилища NAS, оборудование «умный дом», в таких случаях нужно подумать об обустройстве специализированного щитка или «серверной» которую можно упрятать за небольшим декоративным лючком в стене.
При ремонте квартиры рекомендуется провести два — три сетевых UTP-5e кабеля от этажного щитка в квартирный слаботочный щиток. В будущем по ним можно будит подключить интернет, домофон, телефон, выход сигнализации и другие слаботочные коммуникации.
Под штукатурку сетевой кабель рекомендуют укладывать в гофро-трубку, в ней он не будит подвержен сильному изгибу и натяжению, а также будит хорошо защищена изоляция кабеля.
Телевизор и аудио — видео
Цифровое телевидение (IPTV) которое так часто предоставляют провайдеры интернета передается по тому же сетевому кабелю что и интернет, но роутер должен поддерживать данную функцию, а каждый телевизор должен быть укомплектован своей IPTV приставкой.
Соответственно к каждому месту где будит установлен телевизор должен быть проложен сетевой кабель, а лучше два, так как помимо цифрового телевидения современные телевизоры могут подключаться к интернету подобно компьютеру. Удобней всего компоновать сетевые розетки в одной группе розеток с общей декоративной рамкой.
Также в одной группе розеток для телевизора можно разместить розетку аналогово — цифровой антенны, спутникового ресивера и аудио — видео подключения для акустической системы телевизора. Нередко в акустической системе телевизора используют ресивер. При подключение телевизора через HDMI кабель, по нему передается как видео так и звук.
Уже на выходе ресивера может быть многоканальный звук на акустическую систему вашего домашнего кинотеатра и акустические колонки в оптимальном варианте (звук 5.1) размещаются по разным сторонам комнаты.
Здесь важно максимально эффективно спрятать аудио провода в стенах или плинтусах чтоб не нарушить рекомендации и чтоб не было в колонках посторонних звуков и потерь мощности в проводах.
Если сабвуфер и три передних канала можно подключить напрямую от ресивера или усилителя, то два задних канала нужно подключать уже удаленно. Для этих целей применяются специализированные аудио розетки которые можно встроить в стену если выбран метод прокладки аудио по средствам штроб в стенах. Такую же сдвоенную розетку ставят в месте размещения ресивера где аудио сигнал поступает к колонкам.
Как сделать патчкорд самому и как я рассеял свои опасения в отношении этих коннекторов
Купил. Обжал с одной стороны паткорд, с другой стороны набил розерку Schneider серии W59 (это бюджетный вариант розеток). Подключил розетку через проверенный годами паткорд. И УЖАС, сеть подключилась на скорости 10 Мбит/с (ожидалось получить 1Гбит/с). Коммутатор очень добротный TP-Link TL-SG1008, витая пара тоже проверена временем. Закрались страшные подозрения на эти коннекторы. Чтобы эти опасения развеять решил сделать обычный патчкорд обжав именно этими коннекторами. Давайте поглядим что получилось.
Нам потребуется коннекторы, витая пара, колпачки для коннекторов, клещи (красные ручки), канцелярский нож и универсальный зачистной нож (серый)
С помощью универсального зачистного ножа снимаем внешнюю оболочку витой пары (одеваем на кабель и прокручиваем на 360 градусов)
Результат
Снимаем внешнюю изоляцию. Что мы видим: витые медные провода завернуты в фольгированный экран, между фольгированным экраном и витыми проводниками полиэтиленовая изоляция, между изоляцией и фольгированным экраном медный проводник экранирующий (провод без изоляции)
Фольгированный экран проводящий только с внутренней стороны кабеля. Поэтому разравниваем и выворачиваем фольгу наизнанку. Обрезаем полиэтиленовую прослойку. Не забываем предварительно одеть на кабель колпачёк.
Подготавливаем кабель. Фольга должна хорошо контактировать с коннектором. Поэтому подготавливаем кабель так, чтобы сторона с фольгой касалась желобка с большой площадью (смотрим фото коннектора выше). Экранирующий проводник выводим со стороны где фольга не охватывает кабель. Раскручиваем проводники и располагаем в соответсвии со стандартной раскладкой T568B. Как эта раскладка выглядит
Что получилось
Если вы сделали всё правильно, то выглядит это так как на фотографиях выше. Кончики медных проводников должный упираться в торец коннектора и хорошо просматриваться через него. Выгляти это так
Ну и всё что осталось это обжать коннектор клещами. Проверяем что фольга хорошо контактирует с экраном коннектора, проводник экрана сверху хорошо прижат к экрану коннектора. Обрезаем лишние фольгу и проводник
Получили
Проделываем тоже самое со вторым концом и получаем хорошенький такой паткорд.
Проверяем. Подключаем провод один конец провода в свитч, второй конец в компьютер и
получаем отличный результат.
Итак все сомнения развеяны. Коннекторы отличного качества. Розетки типа Schneider серии W59 для организации локальной сети не рекомендую.
Всем спасибо. Хорошего настроения. Покупайте в CITILINK!
Как сделать собственный кабель Ethernet
Конечно, вы можете купить Ethernet-кабели в магазине, но что в этом хорошего? Если вы хотите сделать кабель нестандартной длины или кроссовый кабель, или отремонтировать сломанный разъем, почему бы не сделать это самостоятельно? Вот как.
Прежде чем начать, убедитесь, что у вас есть необходимые инструменты, и решите, собираетесь ли вы использовать сетевые кабели Cat 5e или Cat 6.
Что вам понадобится:
- Соединительный кабель неэкранированная витая пара (UTP)
- Модульный разъем (штекер 8P8C, он же RJ45)
- Инструмент для обжима
- Кабельный тестер (необязательно, но рекомендуется)
Эд Ри
Кабель Ethernet состоит из четырех пар проводов, а разъем Ethernet (8P8C) имеет восемь разъемов для контактов.Каждый штифт обозначается номером, начиная слева направо, при этом зажим направлен на от вас на .
Аарон Каасе
Два стандарта прокладки кабелей Ethernet — это T568A и T568B. T568B является наиболее распространенным и мы будем использовать его для прямого кабеля Ethernet. В таблицах ниже показано правильное расположение цветных проводов относительно контактов.
| Штифт 1 | Белый / зеленый |
| Штифт 2 | Зеленый |
| Штифт 3 | Белый / оранжевый |
| Штифт 4 | Синий |
| Штифт 5 | Белый / Синий |
| Штифт 6 | Оранжевый |
| Штифт 7 | Белый / Коричневый |
| Штифт 8 | Коричневый |
| Штифт 1 | Белый / оранжевый |
| Штифт 2 | Оранжевый |
| Штифт 3 | Белый / зеленый |
| Штифт 4 | Синий |
| Штифт 5 | Белый / Синий |
| Штифт 6 | Зеленый |
| Штифт 7 | Белый / Коричневый |
| Штифт 8 | Коричневый |
Шаг 1: Зачистите оболочку кабеля примерно на 1 шт.5 дюймов вниз от конца.
Эд Ри
Шаг 2: Разведите четыре пары скрученных проводов в стороны. Для Cat 5e вы можете использовать шнурок, чтобы при необходимости разделить куртку дальше вниз, а затем перерезать шнурок. Кабели Cat 6 имеют корешок, который также необходимо разрезать.
Эд Ри
Шаг 3: Раскрутите пары проводов и аккуратно выровняйте их в соответствии с ориентацией T568B.Убедитесь, что не раскручиваете их дальше по кабелю, чем начинается оболочка; мы хотим, чтобы кабель оставался скрученным, насколько это возможно.
Эд Ри
Шаг 4: Обрежьте провода как можно прямее, примерно на 0,5 дюйма выше конца оболочки.
Шаг 5: Осторожно вставьте провода до конца в модульный разъем, убедившись, что каждый провод проходит через соответствующие направляющие внутри разъема.
Эд Ри
Шаг 6: Вставьте соединитель внутрь обжимного инструмента и нажмите на обжимной инструмент до упора.
Эд Ри
Шаг 7: Повторите шаги 1–6 для другого конца кабеля.
Шаг 8: Чтобы убедиться, что вы успешно подключили каждый конец кабеля, используйте кабельный тестер для проверки каждого контакта.
Эд Ри
Когда все будет готово, разъемы должны выглядеть так:
Эд Ри
Вот и все. Для перекрестных кабелей просто сделайте один конец кабеля T568 A , а другой конец — T568 B . Теперь вы можете изготавливать кабели Ethernet любой длины, ремонтировать сломанные разъемы или делать перекрестный кабель самостоятельно.Удачного обжима!
Как сделать свой собственный кабель Ethernet: 3 шага
У каждого свой способ выравнивания проводов, но мне нравится использовать пальцы.
Удерживая провода между указательным и большим пальцами, второй рукой потяните за провода.
Как только вы убедитесь, что провода прямые, используйте кабельный нож и обрежьте провода, оставив только полдюйма, и убедитесь, что вы разрезаете их прямо.
Как расположить провода ?:
Чтобы сделать прямой кабель, оба конца кабеля Ethernet должны быть одинаковыми.
Вот то, чему меня учили в школе и что я использую до сих пор, слева направо:
- WO
- O
- WG
- B
- WB
- G
- WBr
- Br
Обожмите оба конца, используя схему выше, и вы можете использовать этот кабель для подключения рабочего стола к маршрутизатору.
Чтобы сделать перекрестный кабель, вам нужно помнить правило 1-3 / 2-6.
Таким образом, один конец кабеля Ethernet должен быть обжат в указанной выше последовательности, а другой конец должен быть:
- WG
- G
- WO
- B
- WB
- O
- WBr
- Br
Места переключателя WO и WG 1-3
Места переключателя O и G 2-6
Кабель, который был в положении 1 (WO), перемещается в положение 3, кабель, который был в положении 3 (WG ) переместится в 1, кабель, который был в положении 2 (O), переместится в 6, а кабель, который был в положении 6 (G), переместится на 2
Наденьте разъем RJ45 на провода, убедитесь, что часть синей оболочки закрыта. ну внутри головы RJ45.При перемещении разъема RJ45 убедитесь, что контакт номер один находится слева от вас (положение контакта 1 см. На рисунке).
Вставьте разъем RJ45 в обжимной пресс и сильно нажмите, форма немного изменится, синяя оболочка будет зажата внутри RJ-45, а медные разъемы будут выступать из RJ45.
Вы должны проверить кабель Ethernet сейчас, если у вас есть тестер кабеля, хорошо, у меня есть тестер из каменного века, как вы можете видеть, но он работает нормально. В противном случае вы сразу узнаете, работает ли он, когда вы используете его на ПК и маршрутизаторе.
Spectrum Internet Самостоятельная установка во время пандемии
Фото Маркуса Списке на Unsplash
S pectrum Интернет — одна из самых надежных и доступных интернет-услуг, которые вы найдете. Компания Charter Communications предлагает 3 различных варианта высокоскоростного интернета и домашнего Wi-Fi. После того, как вы оформили подписку, установка Spectrum internet самостоятельно дает множество преимуществ. Вам не нужно иметь дома техника. Давайте пройдемся по процессу установки и посмотрим, как вы можете установить Интернет самостоятельно.
Это руководство будет полезно, даже если вам нужно вызвать профессионального специалиста для выполнения работы.
Если вы подписались на услугу кабельного телевидения, такую как Spectrum TV, или у вас есть кабель, подключенный к вашему дому, вы, вероятно, сможете установить свою интернет-услугу Spectrum самостоятельно. Это руководство будет полезно, даже если вам нужно вызвать профессионального специалиста для выполнения работы. Вы будете точно знать, чего ожидать.
Легко ли самостоятельно установить Спектрум Интернет?
Это часто задаваемый вопрос.Если вы не разбираетесь в технологиях, у вас могут возникнуть некоторые сомнения.
К счастью для вас, это руководство составлено очень просто. Мы тщательно разбили этапы, чтобы вы чувствовали себя комфортно на протяжении всего процесса.
Каковы преимущества самостоятельной установки Spectrum Internet?
Первое преимущество в том, что вы экономите деньги. Во-вторых, вы будете знать обо всех проводах и о том, куда их подвести. Иногда провод теряется, и Интернет становится медленным.Так что, если это произойдет, вы можете легко исправить это, не платя специалисту, чтобы просто починить несколько проводов.
Как установить Спектрум Интернет?
Перед установкой Интернета обязательно подготовьтесь к этому. Вы должны иметь в виду место, где вы планируете установить новые розетки. Если вашему телевизору нужен интернет-кабель, убедитесь, что вы разместили рядом с ним модем. Также у вас должна быть розетка, в которую вы будете запитывать модем.
После того, как вы решили, куда вы будете устанавливать Интернет, пора распаковать пакет.
Комплект для самостоятельной установки Spectrum обычно включает в себя следующие компоненты:
· Два кабеля питания
· Один кабель Ethernet
· Один коаксиальный кабель
· Модем и маршрутизатор Wi-Fi
Убедитесь, что в комплект входит четыре кабеля. Вы бы не хотели застрять посреди процесса и понять, что один из кабелей отсутствует.
Если это произойдет, вы можете связаться со службой поддержки клиентов и попросить их предоставить недостающий элемент.
Теперь, без лишних слов, перейдем к самому простому: установке Интернета.
Подключите коаксиальный кабель
Сначала вы должны подключить коаксиальный кабель к концу модема. Если вы не знаете, куда подключиться, вы найдете этикетку на модеме.
Подключите кабель питания
Затем идет кабель питания. Один конец кабеля питания будет подключен к модему. Другой конец будет подключен к розетке.Модем включится через несколько секунд.
Если он не включается, проверьте, правильно ли вы вставили шнур питания. Светодиодный индикатор на модеме будет гореть сплошным цветом, когда модем включен.
Подключите кабель Ethernet
После этого подключите кабель Ethernet к модему и беспроводному маршрутизатору. Есть второй кабель питания, который вам необходимо подключить к маршрутизатору, чтобы включить его.
Некоторых беспокоит, если светодиодной лампе требуется немного больше времени для включения.Вы должны быть готовы за пять-десять минут, прежде чем он включится. Однако не волнуйтесь. Это происходит только при первом подключении роутера.
После того, как загорится светодиодный индикатор Wi-Fi, вы можете подключиться к Интернету на своих устройствах. Вам необходимо включить Wi-Fi на вашем смартфоне.
Пароль и имя сети обычно указаны на задней стороне маршрутизатора. Вы можете ввести пароль, а затем активировать услугу.
Если вы хотите изменить пароль, вы можете сделать это позже.Однако не волнуйтесь. Пароль для каждого устройства уникален. Так что никто не сможет взломать ваш интернет.
Активировать услугу
Активировать Spectrum internet тоже несложно. После подключения к Интернету Spectrum откройте веб-браузер.
Вы будете перенаправлены на страницу активации. Для активации Spectrum internet рекомендуется использовать портативный компьютер.
После того, как вы активировали услугу, вы можете получить доступ к Интернету на отличной скорости.Людям это нравится, потому что Интернет Spectrum примерно в двадцать раз быстрее DSL. Вы можете получить опыт без стресса. Кроме того, Spectrum internet предлагает вам защиту от онлайн-атак.
I В случае возникновения каких-либо проблем во время процесса установки, специалист по Spectrum находится на расстоянии одного звонка. Технические специалисты могут направить вас по телефону или даже посетить ваш дом.
Однако, если вы внимательно выполните все шаги, ваш Интернет будет готов уже через несколько минут.
Sponsored
Как получить проводной Интернет наверху: пошаговое руководство
Можно с уверенностью сказать, что Интернет изменил мир. Также можно с уверенностью сказать, что Wi-Fi помог Интернету в этом достижении. Одно дело — объединять людей со всего мира. Другое дело, чтобы сделать эту связь удобной.
Несмотря на удобство Wi-Fi, это не обязательно лучший способ распределения интернет-соединений по дому. Во-первых, постоянный Wi-Fi имеет серьезные последствия для здоровья.Во-вторых, если вы поставите достаточно стен и препятствий между вами и вашим маршрутизатором Wi-Fi, вы получите серьезную потерю сигнала. Таким образом, вы в основном подвергаете себя неионизирующему излучению с ограниченной пользой.
По этим и другим причинам вы можете рассмотреть возможность использования проводных соединений по всему дому — даже если у вас более одного этажа. Это может показаться устрашающим предложением, но есть несколько методов, которые могут упростить задачу и оправдать ваше время и силы.
Все, что вам нужно для начала работы
Если вы собираетесь полностью избавиться от Wi-Fi и сохранить свой Интернет, вам понадобятся хорошие инструменты.Некоторые из них могут показаться знакомыми; другие — это специальные инструменты для определенных типов соединений. Мы рассмотрим каждый по очереди.
Во-первых, вам нужен модем. Если у вас уже есть интернет, значит, у вас уже есть модем. Многие модемы на самом деле являются универсальными устройствами модема / маршрутизатора. Это означает, что они транслируют Wi-Fi. Хорошая новость в том, что вы можете отключить Wi-Fi. Как только вы это сделаете, все ваши подключения в конечном итоге должны будут быть подключены к модему.
Если у модема недостаточно портов для вашего тарифного плана, вам также может понадобиться коммутатор.По сути, это похоже на роутер, но он работает только с проводными соединениями. В вашем коммутаторе должно быть достаточно портов для каждого устройства, которое вы хотите подключить к нему.
Это универсальные инструменты. Остальные вещи, которые вам понадобятся, будут зависеть от вашего плана подключения. Мы подробно рассмотрим каждый план через минуту, но это ваши шпаргалки для всего, что вам нужно.
Вариант 1
- Нож для гипсокартона
- Кабели Ethernet
- Комплект для обжима
- Распределительные коробки
- Разъемы Ethernet
- Рыболовная лента
Вариант 2
Вариант 3
Вы могли заметить, что Варианты 2 и 3 требуется меньше инструментов.Для этого есть веские причины.
Как получить проводной Интернет наверху
Вариант 1: Ethernet везде
Это наиболее простой способ. К тому же он самый трудоемкий. Проще говоря, вы собираетесь протянуть Ethernet наверху. Идея проста, но на практике это не всегда так просто. В идеале кабели следует проложить за гипсокартоном и, возможно, через чердак (когда-то наверху). Для этого вам понадобится несколько сотен футов кабеля Ethernet.
Хорошая новость заключается в том, что вы можете приобрести большие рулоны Ethernet в крупных магазинах бытовой техники, и это на удивление доступно. Плохая новость в том, что вам придется научиться обжимать кабели самостоятельно. В тех же строительных магазинах можно приобрести простой набор для опрессовки. Поставляется с инструкциями. Это видео поможет вам настроить:
Выбор кабеля Ethernet
Вам также необходимо принять решение о том, какой тип кабеля вам выбрать. Кабель Cat5 чертовски дешев, но он самый медленный.Он может работать только со скоростью 100 Гбит / с. Этого достаточно для потоковой передачи фильмов высокой четкости на пару устройств, но, вероятно, не более чем на трех или четырех одновременно. Кабель Cat6 в 10 раз быстрее, но стоит дороже.
Вы должны решить, стоит ли цена скорости, но имейте в виду, что в будущем вам может потребоваться более быстрый интернет. Пропустить все эти кабели дважды — неинтересно.
Чтобы проложить кабели в каждую комнату (и, возможно, в каждое устройство), вам понадобится хороший коммутатор Ethernet.Он должен находиться в той же комнате (или туалете) с модемом. Таким образом, если возникнут проблемы с подключением, вы сможете устранить их вместе.
Достаточно легко вы пропустите кабель Ethernet от коммутатора до каждой комнаты, которую хотите подключить.
Так как вы прокладываете кабели за гипсокартоном, вам понадобится только разъем и кабель на комнату. Хотя ловля кабеля может быть кропотливой, планирование самоочевидно. Конечно, если вам действительно не нравится делать эту работу, вы можете заплатить профессионалу, который проложит для вас кабели.
Преимущество заключается в том, что Ethernet обеспечивает наиболее стабильные интернет-соединения, которые вы можете получить практически внутри дома, и если вы интенсивно пользуетесь Интернетом, это может того стоить. В противном случае вы можете сначала попробовать следующий вариант.
Вариант 2: адаптеры Powerline
Адаптеры Powerline — это полная инверсия работающего Ethernet. Они немного медленнее и менее стабильны, но их проще всего настроить.
Вот как они работают.В каждой комнате, где вам нужен доступ в Интернет, вы подключаете адаптер Powerline к одной из розеток в стене. Адаптер преобразует интернет-сигнал для прохода через существующие в доме кабели питания. Вам не нужно вырезать отверстия и прокладывать кабели.
Поскольку он запускает Интернет через силовые кабели, при этом не возникает дополнительных ЭДС. Это так же безопасно, как и использование Ethernet, и значительно снижает общее воздействие ЭМП.
Помимо комплектов адаптеров Powerline, вам понадобятся короткие кабели Ethernet.Они подключат ваши адаптеры к коммутатору или модему на одном конце и к устройствам, которые вы используете, на другом.
Многие адаптеры Powerline предназначены для работы с Wi-Fi, но это совершенно необязательно, и вы можете исключить Wi-Fi. Лучше всего то, что вы можете использовать столько адаптеров, сколько вам нужно. Это действительно простой способ.
Этот адаптер Powerline на Amazon — хороший вариант (здесь можно найти ответы на часто задаваемые вопросы по продукту). Эти кабели Ethernet бывают разной длины для вашей установки.
Вариант 3: MoCA
Третий вариант представляет собой нечто среднее между первыми двумя.
Он включает в себя кабели, которые уже проложены по дому, что значительно упрощает установку.
Сюда также входят кабели, разработанные специально для цифровой связи, которые обеспечивают более сильные и надежные сигналы и более высокую скорость Интернета. Поскольку вы получаете лучшее из обоих миров, вы можете догадаться, в чем заключается загвоздка: это стоит дороже.
MoCA — это технический акроним, который означает «мультимедиа по коаксиальному кабелю». Если у вас уже есть кабельные линии (для кабельного или спутникового телевидения), то эти линии можно преобразовать для передачи вашего Интернета.Эти линии обеспечивают скорость до 1 Гбит / с, что быстрее, чем у адаптеров Powerline, и быстрее, чем у самых дешевых кабелей Ethernet.
Установка MoCA очень похожа на адаптеры Powerline. Вот как выглядит их установка:
Вы получаете набор адаптеров MoCA и вставляете их в коаксиальные порты на стене.
С одной стороны вы подключаете модем, с другой стороны, вы подключаете свои устройства. Опять же, MoCA поставляется с опциями Wi-Fi, но вы можете не использовать их.Адаптеры, которые проходят через коаксиальные кабели, не используют Wi-Fi, если они не имеют соответствующей маркировки.
А вот адаптер Motorola Moca из видео. А вот инструкции по настройке сети на сайте Motorola.
Имейте в виду, что если у вас еще нет коаксиального кабеля везде, где вы этого хотите, MoCA внезапно становится столь же сложной задачей, как Ethernet, и намного дороже.
Ditch Wifi для вашего здоровья
Все три этих метода достигают важной цели.
Они уменьшают общее электромагнитное излучение в вашем доме. Хотя они не могут снизить экспозицию до нуля (подвиг, который невозможен на этой планете), правило радиации гласит, что чем меньше, тем лучше.
Wi-Fi — невероятно удобная технология, но она работает, транслируя электромагнитное излучение. Если вас это беспокоит, важно отказаться от Wi-Fi.
Некоторым из вас может быть интересно, действительно ли Wi-Fi настолько плох. Цель этого — показать вам, как отказаться от Wi-Fi.Здесь нет никого, чтобы вас напугать.
Итак, мы не собираемся спускаться по кроличьей норе. Вместо этого мы сделаем это просто. Влияние Wi-Fi на здоровье изучается всего несколько лет, и предстоит еще много важных исследований. Тем не менее, Всемирная организация здравоохранения и несколько штатов США отметили Wi-Fi и радиосигналы как потенциальные канцерогены. Они признают, что существует неопределенный риск, связанный с технологией.
Итак, если вы хотите быть в безопасности, вы можете отключить Wi-Fi и не беспокоиться о том, что наука может раскрыть в будущем.Бонус в том, что проводные соединения в любом случае быстрее и стабильнее, чем Wi-Fi. Вы немного поработаете, но от этого можно будет получить только пользу.
В завершение
Wi-Fi, безусловно, удобен, но это не единственный способ обеспечить доступ в Интернет по всему дому. Приложив немного усилий и / или изобретательность, вы можете получить еще лучший доступ в Интернет в каждой комнате. Лучше всего то, что после того, как работа будет сделана, вы сможете рассчитывать на эти связи еще долгие годы. Можно с уверенностью рассматривать эту попытку как модернизацию вашего дома, и если это обновление происходит с некоторой уверенностью, то нет особых причин не делать этого.
Next : Узнайте больше о Wifi Router Guards для снижения радиочастотного излучения примерно на 90%
Прокладывайте кабели Ethernet и улучшайте домашний Интернет
В Allconnect мы работаем над тем, чтобы предоставлять качественную информацию с соблюдением редакционной целостности. Хотя этот пост может содержать предложения от наших партнеров, мы придерживаемся собственного мнения. Вот как мы зарабатываем деньги.
Вы пробовали все типичные решения для улучшения Wi-Fi и по-прежнему не видите улучшений в своей домашней сети? Если пятнистый Wi-Fi больше не помогает, есть надежное решение, которое может революционизировать ваше представление о домашней сети.
Предупреждаем, это более трудоемкое решение, требующее небольшого строительства, которое может потребовать от вас найма внешнего специалиста. Но если вы пробовали все остальное и готовы к реальному и постоянному решению проблем с подключением к Интернету, продолжайте читать, чтобы узнать, как получить домашнее подключение к Интернету, о котором вы всегда мечтали.
Как быстро улучшить Wi-Fi в вашем доме:
Прежде чем вы подумаете об установке большего количества кабелей Ethernet в вашем доме, убедитесь, что вы уже отметили эти распространенные решения для ненадежного Wi-Fi из своего списка.
Как кабели Ethernet могут решить проблемы с домашним Интернетом
Интернет стал почти синонимом Wi-Fi. И это имеет смысл, потому что многие из наших наиболее часто используемых устройств поддерживают только Wi-Fi, например смартфоны, планшеты и различные предметы, которые попадают в категорию IoT (Интернет вещей). Однако большинство компьютеров и ноутбуков по-прежнему могут подключаться к Интернету через Wi-Fi или через кабель Ethernet (т. Е. Подключая компьютер напрямую к модему с помощью кабеля Ethernet).
Почему это важно?
Поскольку Ethernet-кабели обычно более надежны и передают данные быстрее, чем Wi-Fi, их использование для подключения ваших компьютеров может значительно улучшить ваше интернет-соединение и скорость.
Фактически, когда провайдеры указывают скорость вашего домашнего интернета, они дают вам скорость в Мбит / с, которую вы получите при прямом подключении к модему.
Согласно Spectrum Enterprise: «Самые быстрые скорости Ethernet на сегодняшний день достигают 10 Гбит / с или выше, в то время как самые быстрые скорости Wi-Fi теоретически достигают 6.9 Гбит / с, хотя фактическая скорость намного ниже — обычно менее 1 Гбит / с. ”
Такой тип увеличения скорости особенно полезен, если вы работаете удаленно, учитесь или преподаете онлайн. Не говоря уже о том, что надежность прямого проводного соединения по существу гарантирует, что вы не потеряете сигнал в неподходящее время.
Краткое описание разницы между подключениями Wi-Fi и Ethernet
- Сигналы Wi-Fi передаются по воздуху.
- Устройства Wi-Fi позволяют работать из любой точки дома.
- Соединения Wi-Fi (особенно общедоступные Wi-Fi) менее безопасны.
- Для Ethernet требуется кабель для подключения модема к устройству.
- При использовании Ethernet вы должны оставаться в одном месте.
- Ethernet-соединения обеспечивают более быстрый доступ в Интернет.
Почему кабели Ethernet не пользуются большей популярностью?
К сожалению, местоположение вашего модема и местоположение вашего компьютера или домашнего офиса не обязательно допускают подключение через кабель Ethernet.Особенно, если у вас дома несколько офисов, например письменный стол в каждой детской комнате, или если вы живете в многоуровневом доме. Вот почему проводка Ethernet через стены — нестандартное и нестандартное решение.
Что вам нужно сделать, чтобы получить проводное подключение к Интернету более чем в одной комнате в вашем доме:
- Если ваш модем расположен в центре внизу, подумайте о добавлении кабелей Ethernet в те области наверху, которые нуждаются в лучший интернет-сигнал.
- Если ваш модем находится наверху, вам нужно будет подключить Ethernet к нижней части вашего дома. Это также может помочь улучшить соединение на вашем 4K-телевизоре или смарт-телевизоре в гостиной, если у вас возникли перебои в потоковой передаче ТВ.
Следующие шаги, если вы хотите установить кабели Ethernet в своем доме
Перед тем, как вы начнете разбирать гипсокартон, необходимо учесть несколько переменных. Подумайте, где в настоящее время находится ваш модем и куда вам нужно подключиться к проводному Интернету.Через сколько стен или этажей вам понадобится проложить кабель? Есть ли у вас предпочтения относительно того, насколько скрытым должен быть шнур Ethernet, или вас устраивает оголенный кабель в шкафу?
Сделай сам или нанять техника?
Мы настоятельно рекомендуем нанять (застрахованного) специалиста для прокладки кабелей Ethernet в вашем доме. Простая причина в том, что существует множество препятствий, на которые следует обратить внимание при добавлении новых кабельных соединений в ваши стены.
Например, согласно данным TPC Wire & Cable Corp.очень важно «убедиться, что кабель не касается потолочной плитки и не прокладывает кабель по электропроводке, водопроводным или любым другим трубам, так как это небезопасно и может не пройти проверку». TPC подчеркивает несколько других проблем безопасности при установке кабеля, таких как угол установки кабеля, связывание, маркировка и отображение кабелей. Кроме того, вам необходимо убедиться, что вы используете кабель Ethernet правильного типа.
Тем не менее, если вы сами являетесь техническим специалистом или знаете кого-то с опытом работы в этой области, который может вам помочь, на YouTube есть несколько видеороликов DIY, которые объясняют процесс установки кабелей Ethernet в ваши стены, например ниже:
Автор:
Лиза ИскрупПисатель, широкополосный доступ и информационное наполнение
Лиза использует многолетний опыт продаж и обслуживания клиентов для провайдеров интернет-телевидения, чтобы проинформировать свои писатели о широкополосном доступе.На ее работу ссылались CNN и другие национальные источники. Словами Лизы: Когда-либо… Читать дальше
Отредактировал:
Шеннон УльманРедактор, широкополосный и беспроводной контент
Прочитать биографию
Лучший способ подключить Smart TV к Интернету
Если вы купили себе новый Smart TV и хотите подключить его к Интернету для получения контента по запросу и потоковых сервисов, таких как BBC iPlayer, Netflix и Amazon. Вам может быть интересно, как лучше всего подключить мой телевизор к Интернету? Есть несколько способов сделать это, и многое зависит от того, что вы считаете лучшим.Например, вам может потребоваться самое быстрое и безопасное соединение, способное очень быстро передавать потоковую передачу HD или 4K, или вам может понравиться идея подключения вашего телевизора без необходимости прокладки новых проводов. В этом блоге я обсуждаю три различных варианта вместе с плюсами и минусами, чтобы вы могли решить, какой из них лучше всего подходит для вас. Вы можете обнаружить, что ваш интернет-телевизор может вынудить вас подключиться одним способом вместо другого, например, если у него нет беспроводной связи.
Кабель Ethernet — проводное соединение — лучшая производительность
Моя философия — беспроводная связь для движущихся вещей и проводка для вещей, которые не работают.Это связано с тем, что для максимальной скорости, производительности и надежности интернета я бы посоветовал подключать ваше оборудование через кабель для передачи данных / Ethernet. Это означает, что лучше всего подключать ПК, телевизор и т. Д., Где это возможно, с помощью кабеля Ethernet.
При потоковой передаче видео из Интернета вы хотите избежать медленной загрузки или буферизации там, где это возможно, это особенно верно для видео HD или 4K, где требуется больше информации для формирования телевизионного изображения, поэтому вам нужна максимальная скорость что вы можете получить.Это особенно верно, если вы живете в районе с медленным широкополосным доступом или страдаете от медленной скорости интернета.
На самом деле большинство ранних Smart TV или телевизоров, совместимых с Интернетом, не поддерживали WIFI, поэтому вам приходилось подключаться с помощью провода. Это может быть прямой кабель Ethernet или соединение с адаптером Powerline, которое позволяет передавать данные по существующей электрической цепи. Я вернусь к этому позже в блоге.
Вы также можете обнаружить, что ваш существующий WIFI не достигает того места, где вы установили свой Smart TV, поэтому вам, возможно, в любом случае придется проложить кабель для передачи данных.Очевидным недостатком установки Smart TV через проводное соединение является то, что может быть непросто подключить телевизор к маршрутизатору с помощью кабеля, это может быть связано с тем, что маршрутизатор находится не в той стороне комнаты или в другой комнате и вам могут потребоваться инструменты и навыки, которыми вы, возможно, в настоящее время не обладаете, чтобы сделать это. Или если телевизор установлен на стене, и вам не нужно прятать кабель, выбивая отверстия в стенах и т. Д. В этом случае вы можете нанять профессионала, который установит кабель для вас или подключить ваш Smart TV через WIFI или через технологию Powerline.Если вам потребуется помощь в установке, можно приобрести длинные кабели Ethernet с уже подключенным разъемом RJ45, что означает, что у вас не будет сложных заделок кабеля. Если вы покупаете собственный кабель Cat5 или Cat6, а вместо этого терминируете сами. У меня есть несколько видеороликов по установке разъемов RJ45 и модулей данных, которые могут быть вам полезны.
Подключение телевизора через Ethernet
Обычно это очень просто: просто подключите кабель Ethernet к одному из разъемов RJ45 на задней панели интернет-модема / маршрутизатора, а затем подключите другой конец к телевизору.Это должно быть так, без необходимости изменять какие-либо настройки на вашем телевизоре.
Я рекомендую использовать полный проводной кабель Ethernet для обеспечения максимальной скорости. Вы можете приобрести провода, которые будут иметь только четыре кабеля или две пары с оконечными устройствами, и в лучшем случае они будут поддерживать только 100 МБ Ethernet. Что само по себе очень быстро, но на большом расстоянии вы можете обнаружить, что он падает до 10 МБ Ethernet, что не очень быстро в современном мире. Полностью подключенный кабель Ethernet будет иметь в общей сложности 8 контактов, подключенных к штекеру 8P8C, и должен поддерживать Gigabit Ethernet и другие параметры, если ваш телевизор поддерживает его.
Если все соединения RJ45 на вашем маршрутизаторе заполнены, можно легко добавить дополнительные терминалы с помощью сетевого коммутатора. Большинство из них просто подключаются и подключаются, как электрические полосы.
WIFI — Беспроводное подключение к телевизору — Самый удобный / простой
Я знаю, что для большинства людей это предпочтительный метод подключения телевизора к Интернету, поскольку он, безусловно, самый простой. Если ваш телевизор находится в зоне действия Wi-Fi, вы можете просто подключить телевизор к электросети.Зайдите в настройки и войдите в свой WIFI. Это означает, что нет необходимости прокладывать какие-либо дополнительные кабели или там, где ваш телевизор находится на стене, не нужно вырезать какие-либо отверстия в стенах или пылить.
Хотя беспроводные технологии и скорость значительно улучшились, я все же настоятельно рекомендую подключать телевизор через кабель для передачи данных, где это возможно. Как уже говорилось выше, это поможет улучшить скорость потоковой передачи видео в Интернете и уменьшить любую нежелательную буферизацию. Есть несколько вещей, которые расстраивают больше! При этом может потребоваться длинный сложный маршрут, который потребует от вас сверления отверстий и подъема половиц, и если вашего WIFI и скорости интернета достаточно, почему бы просто не подключить телевизор через WIFI?
Вы можете обнаружить, что даже невозможно подключить телевизор к беспроводной сети с текущими настройками.Некоторые из самых ранних телевизоров вообще не поддерживают беспроводную связь, что означает, что вам придется подключать телевизор с помощью кабеля Ethernet. Другим требуется USB-адаптер для обеспечения WIFI, поскольку телевизор не имеет встроенной беспроводной сети, и вы можете обнаружить, что ваше существующее соединение WIFI просто не достигает того места, где вы установили свой новый Smart TV. Обычно это справедливо только для больших домов или зданий с толстыми стенами или современных строительных технологий, в которых используется фольга, отражающая беспроводной сигнал.В этом случае вам может потребоваться приобрести беспроводной USB-адаптер, который обычно нелегко получить на месте, поэтому лучше всего заказать через Интернет. Если у вас слабый WIFI, вы можете обнаружить, что вы можете отсортировать это с помощью адаптера WIFI Powerline или установки точки доступа, последняя обычно требует установки кабеля Ethernet в любом случае. В качестве альтернативы, если ваш телевизор не поддерживает беспроводную связь, вы можете просто приобрести Smart TV Stick, например, Kodi Stick, Firestick или Google Chromecast, и вместо этого подключить его к Интернету.
Для подключения Smart TV через WIFI
Обычно это можно сделать двумя способами. Во-первых, если ваш телевизор не поддерживает WIFI, при необходимости подключите беспроводной адаптер USB. После подключения перейдите к настройкам WIFI и найдите свою сеть WIFI, введите свой пароль, и вы должны быть готовы к работе. Если ваш телевизор поддерживает функцию WPS, я обычно использую ее, поскольку вместо того, чтобы вводить обычно сложный пароль, вы можете просто выбрать «WPS» на своем телевизоре, а затем нажать в течение минуты кнопку WPS на широкополосном маршрутизаторе.Обратите внимание, что для этого и телевизор, и интернет-модем / концентратор должны быть совместимы с WPS. Большинство новых телевизоров. Если вы настраиваете телевизор впервые, вы обычно попадете в Интернет, что сделает этот процесс еще проще.
Соединения Powerline — проводные / беспроводные — примечательная альтернатива
Последнее соединение, к которому я подойду, — это подключение вашего телевизора через адаптеры Powerline. Если вы хотите узнать больше об этом типе подключения, я рекомендую наш предыдущий блог, посвященный адаптерам Powerline.Но вот краткое описание использования Powerline для вашего Smart TV. Адаптеры / соединения Powerline работают, отправляя данные из Интернета по существующим сетевым электрическим кабелям. Это две или более частей, одна из которых устанавливается рядом с вашим маршрутизатором и подключается через кабель Ethernet, а другая расположена рядом с вашим телевизором. Исходя из этого, в зависимости от модели, у вас есть второй кабель Ethernet, который может быть установлен для подключения между вашим Powerline и Интернет-телевизором, или вы можете подключиться к линии питания по беспроводной сети, при условии, что эта модель также совместима с WIFI.
Как видите, Powerline не является полностью беспроводным решением, так как вам все равно потребуется подключить адаптер Powerline через кабель для передачи данных к широкополосному маршрутизатору. Однако они могут избавить вас от лишних хлопот и лишних хлопот, а также избавят вас от нескольких часов прокладки кабеля из одной части вашего дома в другую. Технология Powerline стала действительно популярной в последние несколько лет с появлением подключенного телевидения и интернет-контента AV. Из-за этого вы можете встретить такие термины, как Homeplug AV.По сути, это Powerline, но с годами скорость соединения значительно улучшилась для поддержки потоковой передачи видео из Интернета. У них будет заявленная скорость, но она может составлять 1 ГБ и выше, но относитесь к ним с долей скептицизма, поскольку они никогда даже не приблизятся к этим скоростям.
Соединения Powerline, например, идеально подходят для телевизоров, которые не совместимы с WIFI, и в противном случае было бы сложно подключить кабель к вашему интернет-маршрутизатору или в тех случаях, когда телевизор находится за пределами вашего диапазона Wi-Fi и сигнал WIFI слабый.Это могло вызвать проблемы с подключением, медленную загрузку и буферизацию, что означало бы, что адаптеры Powerline могут спасти положение здесь.
У использования адаптеров Powerline для подключения Smart TV есть несколько недостатков. Большим недостатком использования Powerline является то, что для того, чтобы комплект работал, Powerlines должны быть в одних и тех же электрических цепях, поэтому, если вы живете на большой территории или в собственности, где электрические нагрузки были разделены на разные цепи, это может вообще невозможно использовать линии электропередач.Кроме того, электрические кабели не предназначены для передачи интернет-данных, поэтому они подвержены помехам и т. Д., Поэтому при большой длине кабеля вы можете обнаружить, что у вас плохое соединение и плохое качество потоковой передачи. В котором улучшенная производительность может быть достигнута с помощью кабеля Ethernet или даже беспроводной связи во многих ситуациях.
При использовании Powerline Connections для Smart TV важно, чтобы вы были подключены непосредственно к электросети, а не через электрические адаптеры или электрические полосы, поскольку это повлияет на скорость подключения.На настенном телевизоре вы также можете обнаружить, что вы не можете установить Powerline позади телевизора, и в этом случае вы можете выбрать адаптер Powerline, который также совместим с WIFI, подключите его где-нибудь рядом с телевизором и подключите его через WIFI. Я сделал это недавно с ТВ-палкой Now TV. Очевидно, у вас есть дополнительная стоимость самого комплекта Powerline; Обычно вы можете купить неплохой набор примерно за 50 фунтов стерлингов, так что вы можете отфильтровать его и принять во внимание. Я рекомендую использовать линейку TP-Link.
Подключение Smart TV к Интернету с помощью разъемов Powerline
Как упоминалось выше, в зависимости от марки / модели ваших адаптеров Powerline, возможно, существует несколько способов сделать это.По возможности я бы рекомендовал подключить телевизор к электросети с помощью кабеля Ethernet, но вам может понадобиться сделать это по беспроводной сети.
Использование стандартного комплекта адаптера Powerline (без WIFI)
Подключите один из адаптеров Home Plug к электрической розетке рядом с широкополосным маршрутизатором и подключите его с помощью кабеля Ethernet.
В положении с телевизором подключите второй адаптер Powerline к ближайшей розетке электросети и подключите к телевизору второй кабель Ethernet.Это должно быть так, и все готово. Никаких дополнительных настроек не требуется.
Использование WIFI-совместимого комплекта Homeplug Kit
Если вы хотите иметь возможность подключаться через адаптер Powerline к телевизору по беспроводной сети, следуйте этому методу. Обратите внимание, что ваш телевизор должен быть WIFI-совместимым, чтобы это работало.
Подключите один адаптер Homeplug к электрической розетке рядом с широкополосным маршрутизатором и подключитесь с помощью кабеля Ethernet. Не имеет значения, совместим ли этот адаптер Powerline с WIFI или нет.
Подключите адаптер Powerline, совместимый с WIFI, к розетке электросети рядом с телевизором. На телевизоре перейдите к настройкам беспроводной сети на телевизоре. Если ваш Powerline и телевизор поддерживают метод WPS, вы можете использовать его, чтобы легко подключить телевизор к вашему Powerline-соединению. Если нет, найдите соответствующий беспроводной SSID и введите пароль. Обычно это сеть Wi-Fi, отличная от вашего основного широкополосного маршрутизатора, и данные для входа часто можно найти на самой линии Powerline или в документации производителя.После подключения проверьте производительность, чтобы убедиться, что он загружается быстро. Если нет, вы можете разместить Homeplug где-нибудь ближе к Smart TV.
Подключение телевизора к Интернету Вопросы
Обратите внимание, что технически существуют другие способы подключения телевизора к Интернету. Я считаю, что в некоторых местах можно просто подключить кабельное телевидение прямо к телевизору. Здесь, в Великобритании, дело обстоит иначе. Если у вас есть какие-либо вопросы о подключении телевизора к Интернету или советы о том, как улучшить соединение, РАЗМЕЩАЙТЕ ВОПРОСЫ В РАЗДЕЛЕ КОММЕНТАРИЙ В БЛОГЕ НИЖЕ.Пожалуйста, не присылайте свои вопросы по электронной почте, мы просто не сможем обработать полученную сумму. Мы начали просто не отвечать на них из-за того, что на это уходит много времени. Пожалуйста, также не заполняйте контактные формы на нашем веб-сайте по той же причине, и они фактически предназначены только для клиентов. Пожалуйста, также не звоните по нашим телефонным линиям. Здесь нет никого, кто мог бы дать технический совет, и у меня нет времени отвечать на такие вопросы. Я слишком занят бизнесом! При этом, если вы разместите свой комментарий в разделе комментариев блога, я свяжусь с вами.Я также ценю ваше терпение, поскольку я не смогу ответить так быстро, как вам хотелось бы.
До следующего раза,
Tom
Кабель Ethernet не работает: как исправить
Итак, у вас только что появился новый кабель Ethernet или вы заделали концы основных кабелей. Пришло время использовать кабель. Независимо от того, подключаете ли вы кабель от маршрутизатора к компьютеру или к игровой консоли, может возникнуть ситуация, когда ваши кабели Ethernet просто не захотят работать.Или, если вы используете игровую консоль, возможно, ваш кабель Ethernet не обнаружен. В этом сообщении блога мы расскажем о некоторых проблемах, которые заставляют нас спрашивать: «Почему мой кабель Ethernet не работает?»
Начало работы Устранение неполадок
Первое, на что мы хотим обратить внимание, — это многочисленные возможности того, почему ваши кабели Ethernet не работают. В структуре этой статьи мы постараемся сосредоточиться на некоторых из наиболее распространенных и необычных причин, но на самом деле может быть задействовано множество различных переменных.В первую очередь вам нужно понять, какие продукты вы используете? Вот краткий список двух вещей, которые вы хотите знать при попытке устранить неполадки.
- Какой кабель я использую?
- В чем основная проблема?
- С какими устройствами я использую кабель?
Знание этого даст вам хорошее начало в попытках разобраться в проблеме. Информация о том, какой кабель у вас есть, поможет вам определить, совместим ли он с продуктами, которые вы используете.Сведение к минимуму проблемы дает вам хорошую отправную точку для исследования того, как ее исправить. Затем третье, зная, какие типы устройств вы используете, еще больше отфильтрует рекомендации по устранению неполадок. Теперь, когда у вас есть краткое изложение проблемы и продуктов в вашей сети, давайте перейдем к некоторым причинам, по которым кабель Ethernet не работает.
1. Неправильное подключение проводов
На самом деле это довольно частое явление. Если вы недавно приобрели объемный кабель и работаете над заделкой концов кабелей, то вы можете столкнуться с этим.Правильная схема подключения проводов кабелей Ethernet важна для успешного подключения кабелей. Вы не только хотите, чтобы провода были в правильном порядке, но и чтобы оба конца были подключены по одной схеме. Есть несколько способов заделки медных кабелей. Можно либо t568a, либо t568b. В Северной Америке наиболее распространенной схемой подключения является t568b. Поэтому мы рекомендуем придерживаться этого порядка для упрощения устранения неполадок. T568A часто используется в Канаде. Технически вы можете уйти, используя любую схему, но поскольку используется b , лучше придерживайтесь этой схемы.Вот схемы подключения для справки в порядке слева направо.
Т-568А
- Зеленая полоса
- Зеленый
- Оранжевая полоса
- Синий
- Синяя полоса
- Оранжевый
- Коричневая полоса
- Коричневый
Т-568Б
- Оранжевая полоса
- Оранжевый
- Зеленая полоса
- Синий
- Синяя полоса
- Зеленый
- Коричневая полоса
- Коричневый
Напомним, если вы завершаете объемный кабель, посмотрите на схему подключения, чтобы убедиться, что она в правильном порядке.
2. Провода не полностью вставлены
Вторая проблема, связанная с прокладкой кабеля, может заключаться в том, что провода не полностью вставлены в вилку. Вы должны убедиться, что медные провода вставлены в концы разъемов RJ45. Таким образом вы обеспечите контакт золотых контактов вилок с проводами. Это дает вам надежное электрическое соединение.
3. Кабель не полностью вставлен
Это кажется довольно простым делом, но вы удивитесь, насколько часто это является причиной плохого соединения.Убедитесь, что кабели Ethernet надежно подключены к обоим концам кабеля. Независимо от того, подключаете ли вы кабель к Xbox, PlayStation или компьютеру, кабель которого вставлен до упора, гарантирует, что подключение будет выполнено.
4. Отключить Wi-Fi
Если вы жестко подключаете к своим устройствам кабель Ethernet и в то же время используете Wi-Fi, возможно, проблема в настройках. Если вы используете Windows, вполне вероятно, что ваш компьютер предоставит вашему кабелю Ethernet доступ через Wi-Fi, но это не всегда так.Если ваш кабель не работает при использовании обоих, перейдите к настройкам сети на вашем компьютере. Зайдите в Открыть настройки сети и Интернета. Найдите кнопку WiFi и выключите ее. В то же время вы хотите найти настройку подключения по локальной сети и убедиться, что она включена. Подождите, пока не увидите начало соединения, и все должно быть в порядке.
5. Попробуйте другой порт Ethernet
Проблема может заключаться в том, что ваш порт Ethernet не работает. Чтобы выяснить, неисправен ли у вас маршрутизатор или модем, попробуйте подключить кабель Ethernet к другому порту на устройстве.Маршрутизатор обычно имеет несколько портов Ethernet. Эти порты называются портами LAN и должны иметь соответствующую маркировку. Если вы не можете установить соединение с первым портом, попробуйте второй. Если это все еще не работает, попробуйте остальные порты. Если по-прежнему не удается, это может быть из-за проблемы с вашим маршрутизатором. Чтобы убедиться в этом, убедитесь, что вы дважды проверили направление с помощью маршрутизатора, чтобы убедиться, что настройка выполнена правильно. Вы также можете попробовать позвонить производителю устройства для получения дополнительной информации.
6. Попробуйте другой кабель Ethernet
Еще один шаг, который вы можете сделать, — это попробовать другой кабель Ethernet. Если у вас есть лишний кабель, посмотрите, работает ли этот кабель с тем же портом Ethernet. Если после использования другого кабеля соединение по-прежнему отсутствует, это может быть проблемой в настройках устройства. Что вы также можете сделать со своим кабелем, так это попытаться подключить его к другому устройству. Не тот, с которым у вас проблемы. Посмотрите, работает ли ваш кабель с этим устройством, и это поможет понять, плохой ли кабель или нет.
7. Обновите драйверы компьютеров
Регулярно обновлять свое электронное устройство должно стать хорошей привычкой. Обновление ваших устройств не только предоставит вам последние технологические изменения в программном обеспечении, но также может помочь с исправлениями безопасности и другими исправлениями ошибок. Основная причина, по которой вы хотите обновить драйверы вашего компьютера, — это обеспечить бесперебойную работу вашего процессора. На вашем компьютере установлены драйверы, чтобы ваш компьютер знал, как работать с другими приложениями, такими как аппаратные устройства.
8. Отключите и снова подключите устройства
У всех нас были проблемы с пропаданием сигналов Wi-Fi. Наша первая мысль — обычно отключать маршрутизатор и снова включать его. Как ни странно, проблема обычно решается после этого. Та же концепция может быть применена к кабелям Ethernet. Хотя это могло не иметь лучшего эффекта, но стоит попробовать. Попробуйте отключить свои устройства от маршрутизатора и снова подключить их. Подождите, пока каждое устройство не загрузится и не подключится к сети, а затем снова подключите их.
9. Запустите средство устранения неполадок сети в настройках
Вероятно, у вашего компьютера есть функция, которая может помочь диагностировать проблемы в вашей сети. Эта функция часто называется устранением неполадок в сети, и она доступна на компьютерах с Windows, а также есть способы сделать это на Mac.
Для Windows 10:
Щелкните «Пуск» на панели управления, затем щелкните «Настройки». Выберите Сеть и Интернет, затем статус. В разделе «Изменить настройки сети» выберите «Средство устранения неполадок сети».
Для Mac:
На Mac выберите значок меню Apple. Нажмите «Перезагрузить», затем нажмите и удерживайте клавишу D во время перезагрузки Mac. Удерживайте кнопку D, пока не появится экран с другим языком.
Выберите язык, после чего диагностика Apple запустится автоматически.
После завершения диагностики будет отображен список возможных проблем. Примечание. (Справочный код предназначен для использования службой поддержки Apple.)
Надеюсь, выполнив некоторые из этих действий, проблемы с кабелем исчезли.Но из-за сложности, которая может возникнуть из-за того, что множество разных компонентов работают вместе, может быть случай, когда он все еще не работает. Мы связались с некоторыми установщиками, чтобы выяснить некоторые необычные причины, по которым ваш кабель не работает.
Необычные причины, по которым кабель Ethernet не работает
- Если вы имеете дело с объемным кабелем, и кабель недостаточно длинный, вы можете столкнуться с установщиком, который решил зачистить кабель и растянуть пары кабелей, чтобы достичь цели.Хотя маловероятно, что это может произойти, если вы собираетесь в более старое здание с проводкой, проведенной много лет назад.
- Кабель слишком длинный. На самом деле у вас может быть слишком длинный кабель. Рекомендуемая длина канала для большинства кабелей составляет 328 футов (100 метров). Сохраняя полную длину канала менее 328 футов, вы даете себе возможность соответствовать спецификациям кабеля.
- Кабель где-то перекручен. Перегиб кабеля никому не идет на пользу! Перегиб в кабелях может привести к повреждению проводов внутри.Если вы сами тянете за кабель, старайтесь постоянно тянуть его из коробки или из коробки, чтобы снизить вероятность перегиба. Нужны еще несколько советов по этому поводу? Мы написали руководство по вытаскиванию кабеля из тягового ящика.
- Техник может случайно отследить неправильную конфигурацию патча, и ваш кабель может выйти из строя. Всегда убедитесь, что ваш установщик или технический специалист дважды проверяют свои линии, чтобы убедиться, что все в порядке. Существуют также кабельные тестеры, которые помогут проверить каждое патч-соединение.
Последние мысли
Если кабель Ethernet не работает или не обнаруживается, это может быть головной болью, но есть несколько вещей, которые вы можете сделать, чтобы решить эту проблему. Постарайтесь выяснить все устройства, к которым вы подключены, и какой тип кабеля вы используете. Это может стать хорошей отправной точкой для устранения неполадок. Часто проблему можно решить, просто повторно подключив или попробовав другой порт Ethernet. Мы надеемся, что после прочтения этого списка вы снова готовы к работе!
Мы хотели бы поблагодарить некоторых из наших авторов этого сообщения:
@aztec_pride_vargas, @jcinstalls_ltd и Attribsolutions
Если у вас есть другие решения, которых нет в списке, не стесняйтесь обращаться к нам
Счастливой кабельной разводки!
.


 Здесь нужно проявлять осторожность, так как при слишком сильном вдавливании можно повредить контакты. И они работать не будут.
Здесь нужно проявлять осторожность, так как при слишком сильном вдавливании можно повредить контакты. И они работать не будут.

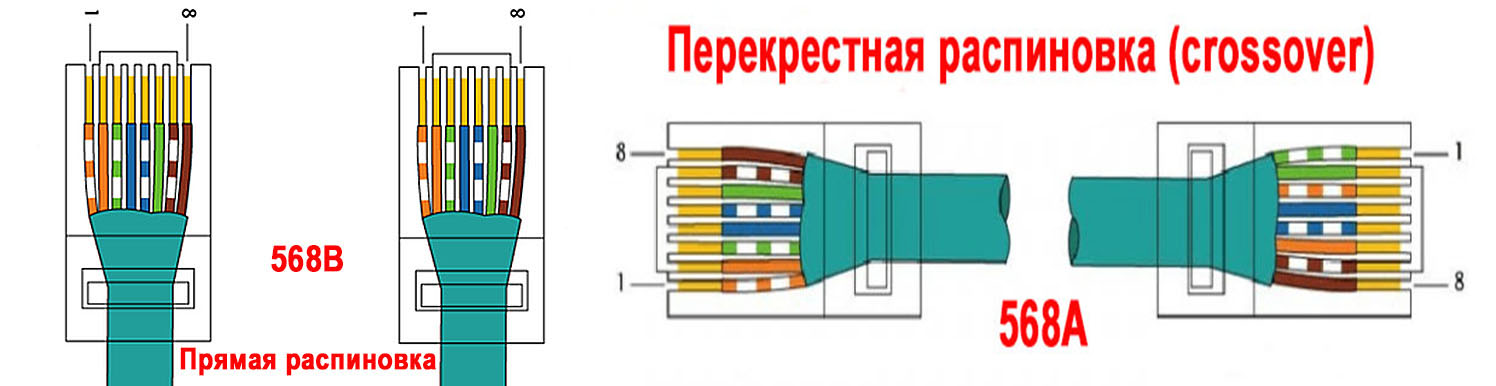 Используется в самых трудных ситуациях. Обеспечивает полную сохранность скорости. Но и стоит прилично.
Используется в самых трудных ситуациях. Обеспечивает полную сохранность скорости. Но и стоит прилично.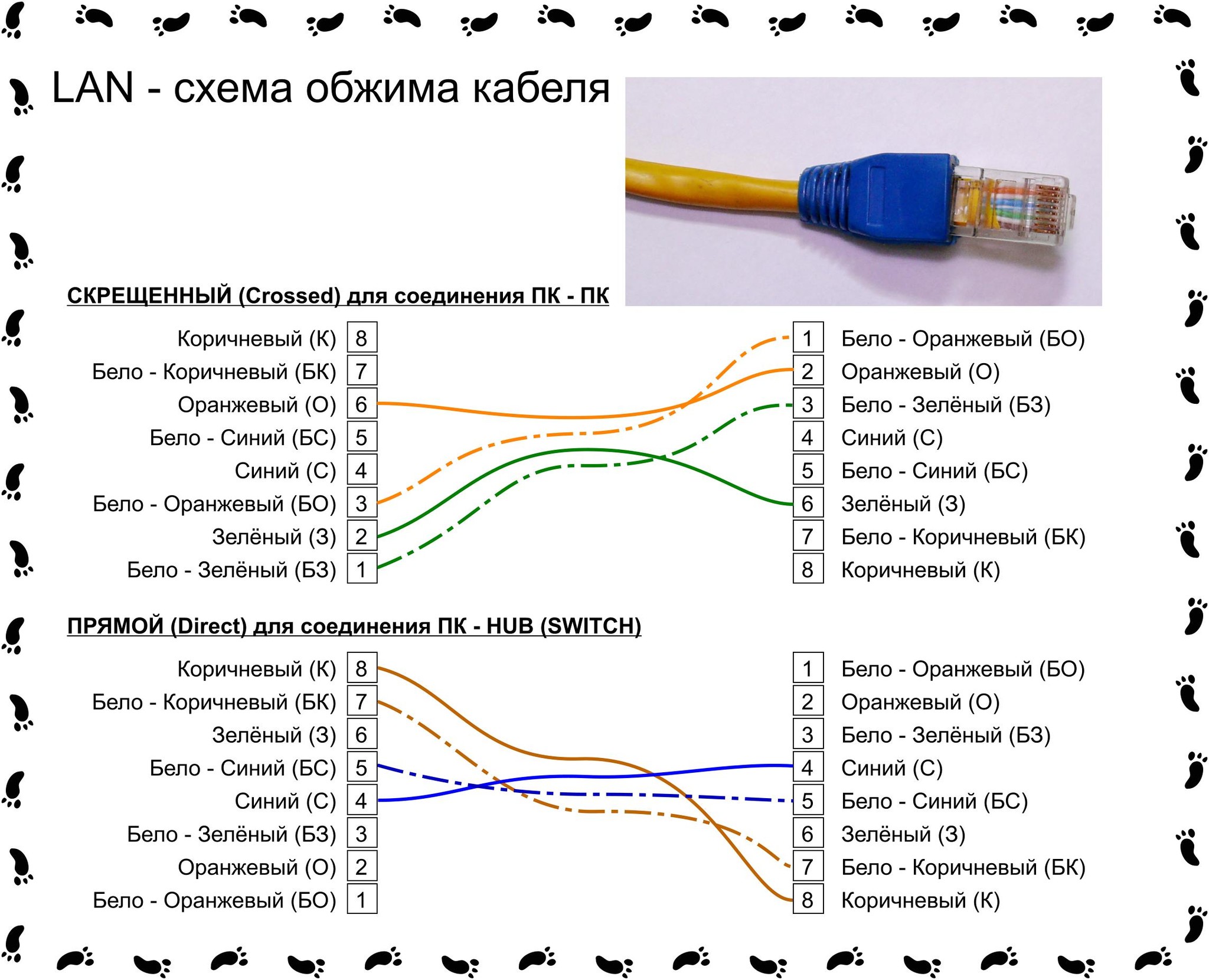 Максимальная скорость передачи данных – 10 гигабит в секунду. Однако она достигается только в том случае, если расстояние между устройствами не превышает 55 метров.
Максимальная скорость передачи данных – 10 гигабит в секунду. Однако она достигается только в том случае, если расстояние между устройствами не превышает 55 метров. Наиболее часто используется для соединения техники в домашних условиях.
Наиболее часто используется для соединения техники в домашних условиях.